Windows 11 24H2 causing problems? How to return to a previous version

 Image: Rokas Tenys / Shutterstock
Image: Rokas Tenys / ShutterstockMany users have been experiencing all kinds of problems after installing Windows 11’s big annual 2024 update. Issues include broken internet connections and buggy Windows features, and it’s gotten bad enough that Microsoft has blocked the update for some users.
If you’re one of the many people who are struggling with a frustrating Windows 11 24H2 experience, here’s a tip: you can uninstall the update and reset your Windows 11 system. Here’s how.
Warning: Even though data normally isn’t lost during this process, there’s always a slight risk of things going wrong. We recommend backing up your important data — the stuff you seriously don’t want to lose — to an external drive before reverting Windows 11. This isn’t mandatory, but it does ensure that at least your data will remain on the off chance that you run into problems.
How to revert or reset Windows 11
To reset Windows 11, open Settings (using the Windows key + I keyboard shortcut), Then navigate to System in the left sidebar, then scroll down and select Recovery. Here you will find various options for repairing Windows or returning to a previous version:
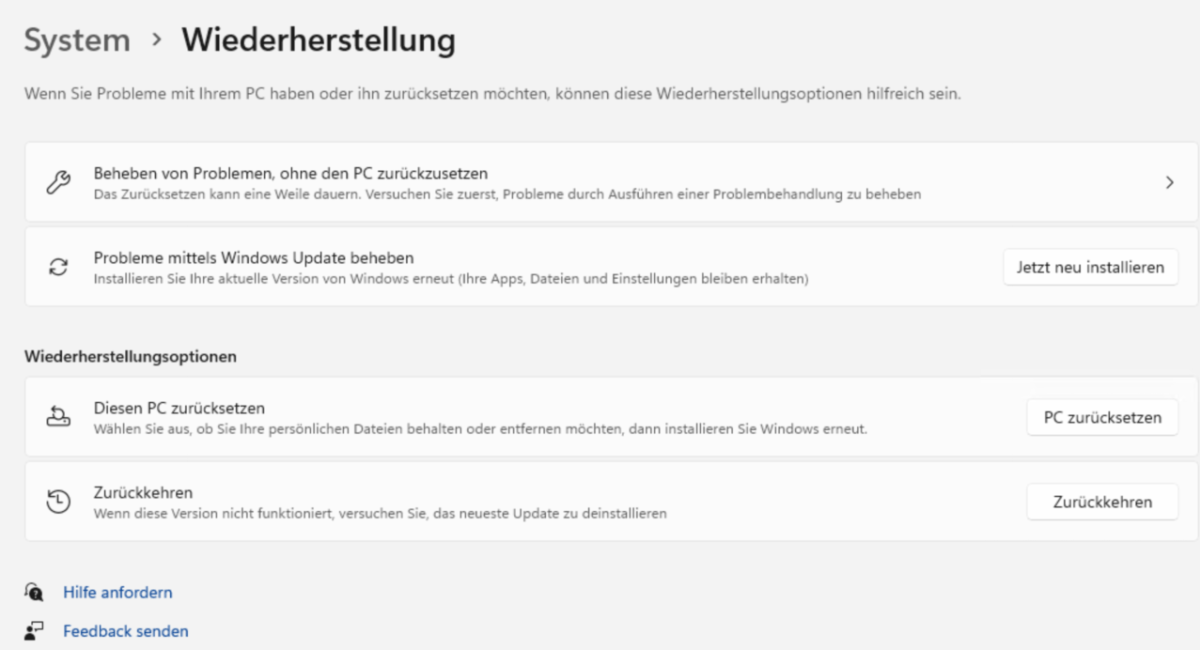
Thomas Joos
Scroll down to the bottom of the window, look under Recovery options and click on Go back to uninstall the latest Windows 11 update and revert to the previous version you had. You won’t lose any installed apps with this option, except for ones you installed after updating to 24H2.
Get Windows 11 Pro for cheap
Windows 11 Pro
 Price When Reviewed:199.99Best Prices Today:$59 at PCWorld Store – Win 11 Pro Upgrade Only | $79.99 at PCWorld Software Store
Price When Reviewed:199.99Best Prices Today:$59 at PCWorld Store – Win 11 Pro Upgrade Only | $79.99 at PCWorld Software Store
If the button is grayed out, the necessary data is no longer available on your PC, in which case you can try clicking on Reset PC instead. This may solve the problem, but you will probably lose some installed apps.
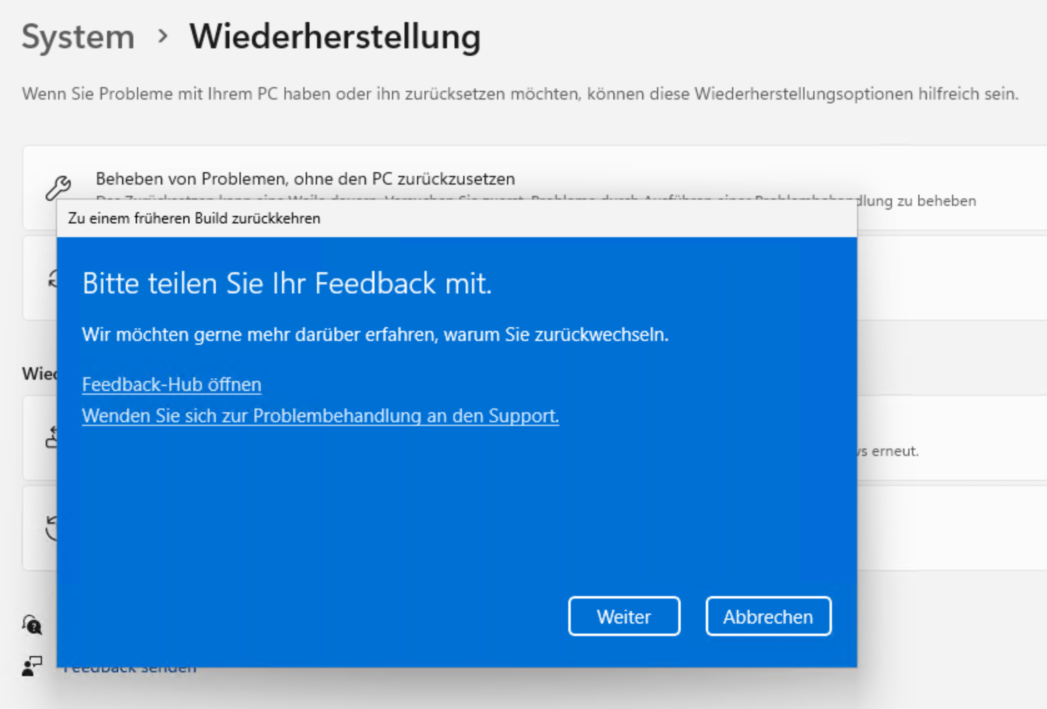
Thomas Joos
After initiating the reversion process, Windows prepares the process. At the “Feedback” stage, click Next to commence.
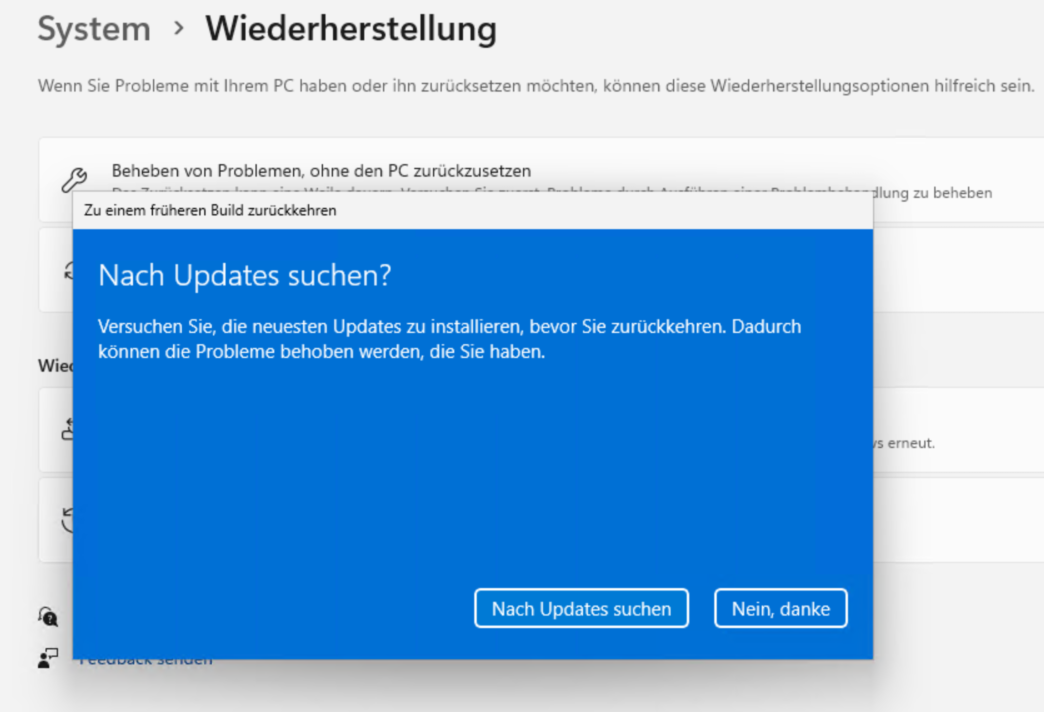
Thomas Joos
At the “Check for updates” stage, click No thanks. At the “What you should know” stage, click Next. At the “Keep your old password” stage, click Next. You get the gist. Keep going.
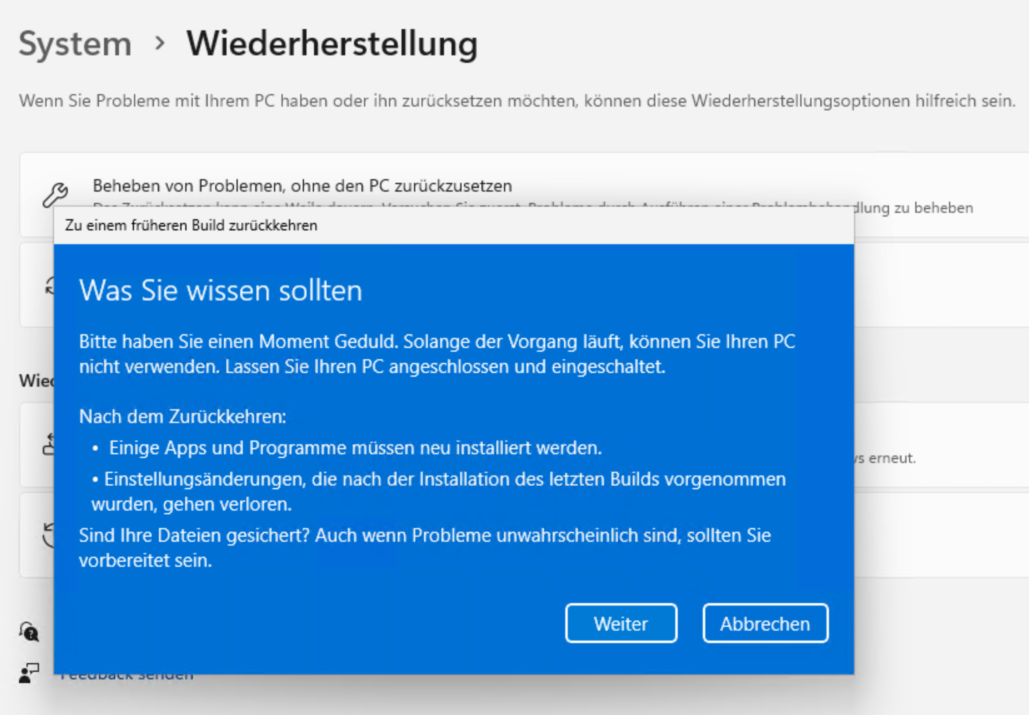
Thomas Joos
Lastly, click on Revert to a previous build. Windows 11 will then start the process proper and, after a short time, the previous Windows 11 version you had before installing 24H2 will be active again.
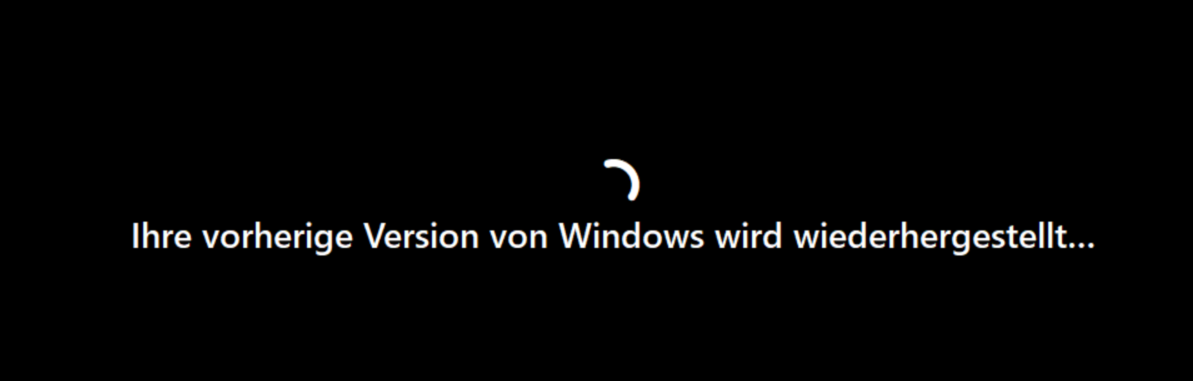
Thomas Joos
After restarting your PC, log in to Windows 11 per usual. Everything should now work again. Once Microsoft fixes the errors in Window 11 24H2, you can try updating again then.
Further reading: My favorite changes in Windows 11 24H2
This article originally appeared on our sister publication PC-WELT and was translated and localized from German.




