Windows 10 System Settings superguide: How to adjust everything

 Image: Microsoft
Image: MicrosoftIf there’s one thing you can say about Windows 10’s Settings it’s that, like a relationship on Facebook, it’s complicated. Like really complicated, with nooks and crannies offering more and more settings everywhere you look. Microsoft fixed that in Windows 11 with a much more simplified version, but with so many people sticking with Windows 10 it’s important to be familiar with the Settings app on the older OS to configure your system as you want it.
We’ve already taken a look at Settings > System > Display, which is crazy in its amount of detail. Now it’s time to finish up the rest of the System section with all the other options you can find here, starting with Sound.
Settings > System > Sound
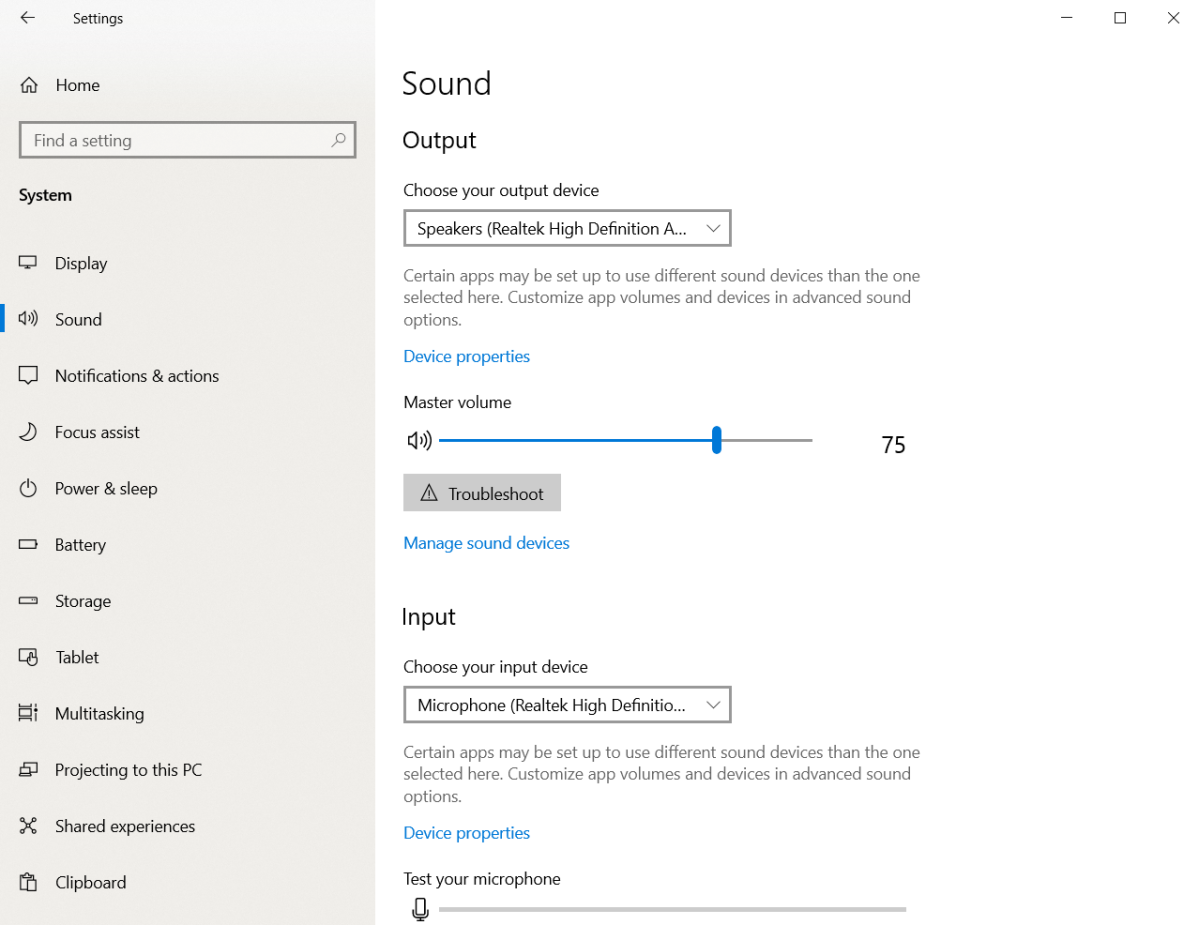
IDG
IDG
IDG
The audio section of the Settings app is fairly detailed. At the top you can choose your output device (speakers, headphones, etc.) from a drop-down menu. Below that is a Device properties link where you can set items like balance and spatial sound.
Next, we have the input section where you can set up your microphone, as well as troubleshoot it.
Underneath the microphone section is an odd section called Advanced sound options with a tile that you click to get to the master volume for the system, as well as adjustments for system sounds. It’s not immediately obvious that the tile is clickable, but it’s there if you want to turn down that annoying Windows 10 chime when you do something that’s not allowed.
Then as with other sections there’s a Related settings area for Bluetooth and other features.
Settings > System > Notifications & actions
Notifications is arguably one of the most important sections in Settings since you can turn off alerts from apps you don’t want to see—or just turn off notifications altogether.
At the top is a Quick actions section. These quick actions are all those tiles you see when you click on the notifications bubble in the lower-right corner of the app. They include options such as location, battery saver, night light, and so on. You can unpin any of the ones you don’t want, as well as add any quick actions that aren’t there, though by default everything is there.
Next, we have the all-important turn off all the notifications button labeled “Get notifications from apps and other senders.” There’s also a link to Focus assist, which we’ll get to next.
Rolling down the screen we have a set of checkboxes for various self-explanatory items such as showing notifications on the lock screen, allowing notifications to play sounds, and so on.
Below that is the option to silence specific apps. By default, it sorts everything by the most recently opened items, but you can also organize it by name if you like.
Settings > System > Focus assist
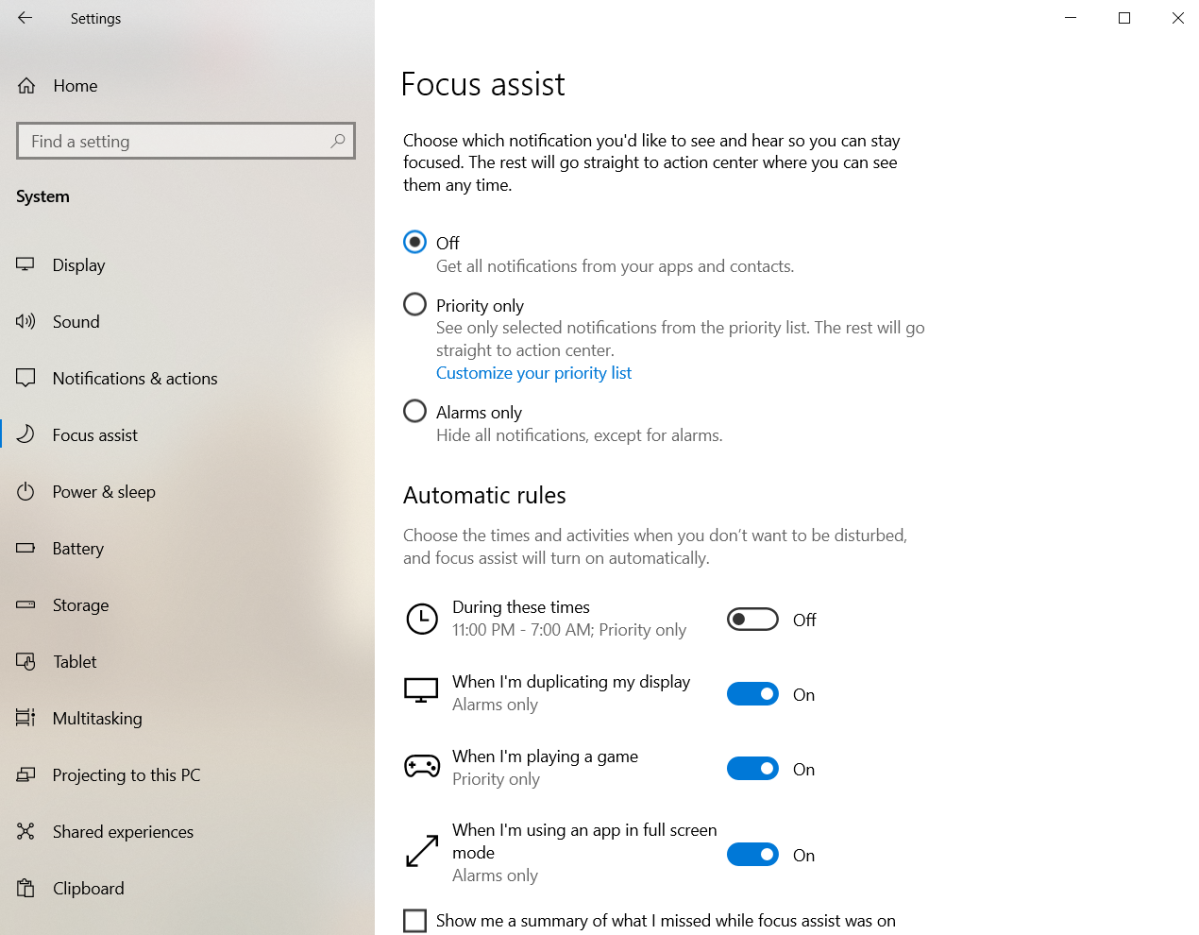
IDG
IDG
IDG
This may be one of the most underused features in Windows 10, but it’s really helpful now that your PC can end up a whirling, swirling mess of notifications.
The Focus assist section helps you turn off all the attention-sucking features of Windows 10 to get some work done. By default Focus assist is set to off, and to turn it on you can either set Windows 10 to show priority alerts, or alarms only. You can also customize your priority list to show only the apps that you personally need to hear from.
Then we get to the Automatic rules section where you can schedule Focus Assist to turn on at certain times of the day, as well as set conditions for when you have a second display, when you’re playing a game, or when using an app in full-screen mode such as a video stream or PowerPoint.
Settings > System > Power & sleep
If your PC is anything like mine it doesn’t do well when it goes to sleep. So I always turn the sleep option off in this section.
At the top you have options for turning off the screen with specific settings for when you’re on battery power or plugged in.
Underneath that are the options for setting the computer to sleep, and then there are some links to Additional power settings that open the power plan options in the Control Panel.
Settings > System > Battery
Battery management is crucial for anyone with a laptop. At the top of this section is your current battery percentage, and below that a slider to turn on Battery saver. By default, Windows 10 turns on battery saver when your battery hits 20 percent, but you can set it to any number from 10, going up by increments of 10. There’s also an option to set it to be always on.
Finally, there’s a section where you can see battery usage, but it will only show information if you’ve actually been using your laptop on battery.
Storage
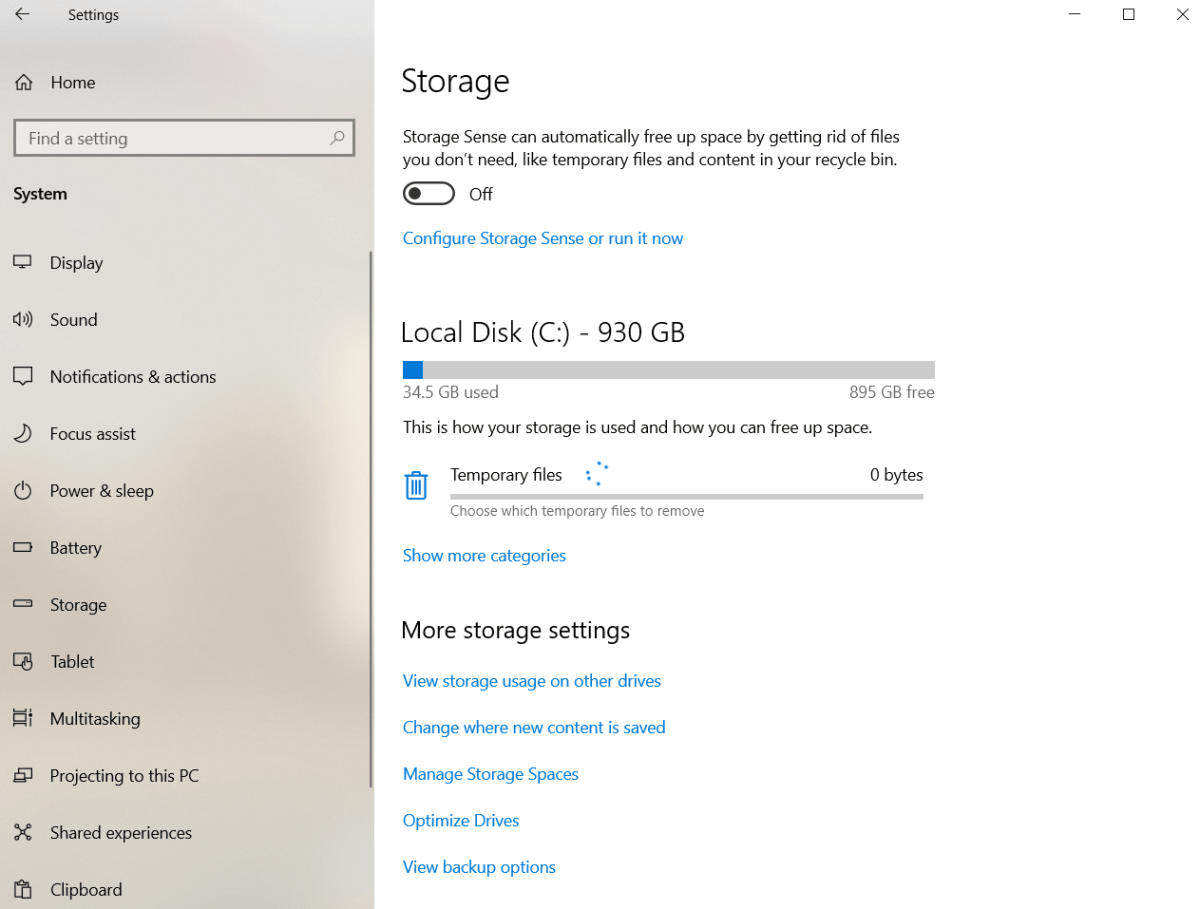
IDG
IDG
IDG
One of the best features Microsoft ever added to the Settings app is Storage, which is very similar to storage summaries on mobile devices.
At the top of this section is the Storage Sense on/off slider. Storage Sense is a feature that automatically frees up disk space by dumping items from temporary folders and the Recycle Bin. There’s also a link to configure your Storage Sense settings.
Next you can easily see what kinds of software and files are taking up all your disk space. Below that you’ll see the basic summary of what kind of items are using your disk space such as apps, temporary files, system files, and so on. If you only see a few options, click the Show more categories link.
There are also some links here to other pertinent storage settings such as managing storage spaces and optimizing drives.
Tablet, Multitasking, Projecting to this PC, and Shared experiences
These next three sections are fairly self-explanatory. The first is Tablet, which determines whether or not to start your device in tablet mode. By default, it decides whether to turn on tablet mode based on your device’s configuration. You can also set it to always or never use tablet mode. There’s another drop-down with similar settings, and then the Change additional tablet settings link. Here, you can turn on tablet mode, set the taskbar to automatically hide, and other preferences. It should go without saying, but just in case, you should not mess with these settings unless your laptop has a touch screen.
Multitasking is where you adjust your settings for working with multiple windows. You can turn off the Snap feature that sets window sizes automatically, but we’d strongly advise against that as Snap is an extremely helpful feature. Then there are checkboxes for adjusting window sizes, all of which are self-explanatory, and there are some preferences for virtual desktops, and what Windows 10 does when your press Alt + Tab.
Projecting to this PC is a feature that lets you send content from other devices to your PC via Miracast. It’s also where you can add wireless displays.
Finally, the Shared experiences feature is about sharing content from other apps such as links, files, and messages. A nice feature in this section is Nearby sharing (or Near Share), which is a way to share information with other nearby PCs, kind of like Apple’s AirDrop feature. When you turn it on you can choose to share content with Windows users nearby, or only with your own devices. To use this feature there has to be a system-share option within the app you’re using. If you’re trying to share a file, the easiest way to do this is by right-clicking the file within Windows Explorer.
Clipboard and Remote Desktop
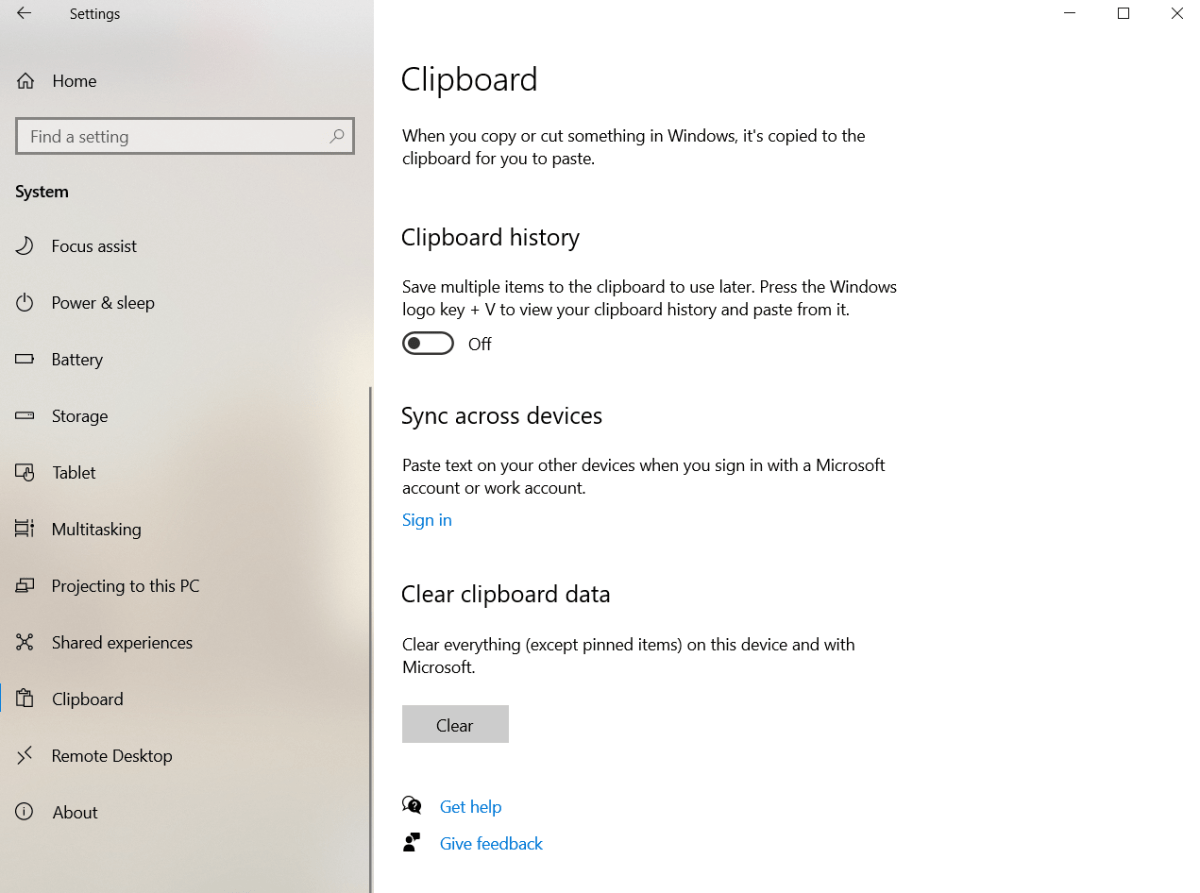
IDG
IDG
IDG
The Settings app has a way to do some cursory management of your clipboard such as activating Clipboard history so you can see your most recent copies. You can also sign in to your Microsoft account, and share your clipboard history across devices. There’s a Clear button to erase everything on your clipboard. All clipboard data is erased whenever you shut down your PC.
Remote Desktop is for Pro edition PCs, and lets you connect to your PC from other devices using a remote desktop client. We’ve got an entire tutorial on how to use Remote Desktop in Windows 10.
Finally, there’s the Settings > About section that shows relevant stats for your PC such as the device name, processor type, how much RAM you have, device ID, and so on. There’s also a section showing your version of Windows (such as 20H2), and the OS build such as 19042.1237.
This is also where you can rename your PC with the aptly named Rename this PC button. Towards the bottom there are also some links to change your product key, upgrade to the Pro edition of Windows, and see the software licensing terms.
That’s it for our look at the massive System section of the Windows 10 Settings app. But there’s a lot more to look at so stay tuned for our in-depth look at the Personalization section, Privacy, and more.
Author: Ian Paul, Contributor

Ian is an independent writer based in Israel who has never met a tech subject he didn’t like. He primarily covers Windows, PC and gaming hardware, video and music streaming services, social networks, and browsers. When he’s not covering the news he’s working on how-to tips for PC users, or tuning his eGPU setup.
Recent stories by Ian Paul:
The best free software for your PCLoad up that new PC with Windows 10 Home for just $50Windows 10 settings superguide: Get personal with your PC






