Seeing blurry patches of red on your monitor? Try this fix
 Image: Thong Vo / Unsplash
Image: Thong Vo / UnsplashSo, you bought a new monitor and hooked it up to your PC. But now you no longer have perfectly sharp, crisp text and images. Instead, you’re seeing blurry, smeared elements wherever concentrations of the color red appear. As for anything else with red in it? It just looks…off.
Don’t worry, you probably don’t have an issue with your monitor. It’s more likely that you have a bandwidth problem related to chroma subsampling. When your PC is sending a video signal to your monitor, it has to use a higher level of compression for color data, creating that ugly JPG effect. You have to adjust your setup in order to switch to a less compressed color profile. We’ll explain how.
Further reading: The best monitors: Gaming, 4K, HDR, and more
First, check your display’s color profile in Windows
To confirm that chroma subsampling is the root of your problems, open Windows’ advanced display settings (Settings > Display > Advanced display settings) to check the color format of your monitor.
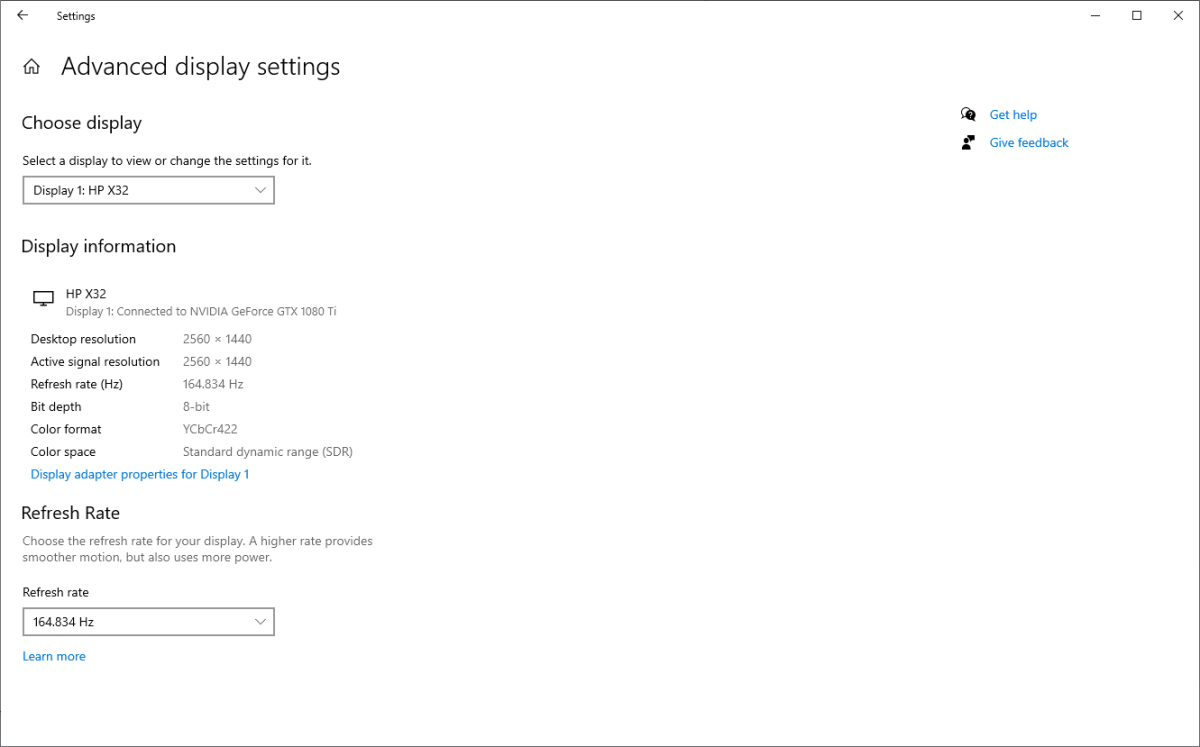
This HP X32 monitor’s blurry red text and images stems from that YCbCr422 color profile.
This HP X32 monitor’s blurry red text and images stems from that YCbCr422 color profile.
PCWorld
This HP X32 monitor’s blurry red text and images stems from that YCbCr422 color profile.
PCWorld
PCWorld
In the example above, the HP X32 monitor is set to YCbCr 4:2:2. YCbCr is an alternative color space to RGB—instead of treating color as red, green, and blue, it handles the information as a mix of luminance (brightness) and chroma (color). Meanwhile, 4:2:2 is a reference to the level of subsampling (that is, how much of the luma and chroma data is taken for constructing the video signal). At 4:2:2, only half the luma and chroma data are being taken, which can cause artifacting. And that’s the exact issue this monitor’s owner experienced with red text and images.
Next, answer these questions
Switching to an uncompressed color profile is now your goal, but the way you’ll achieve it depends on your setup. So, your next step is figuring out what could be limiting your PC.
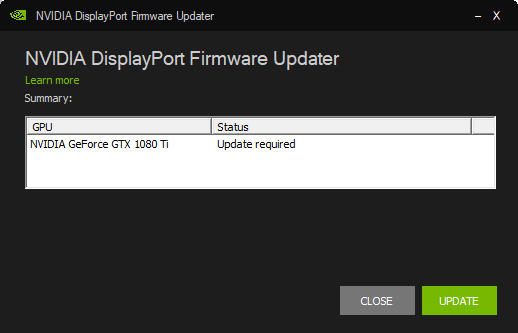
Your graphics card may only be capable of matching your monitor’s capabilities after a firmware update.
Your graphics card may only be capable of matching your monitor’s capabilities after a firmware update.
PCWorld
Your graphics card may only be capable of matching your monitor’s capabilities after a firmware update.
PCWorld
PCWorld
Is it Windows? You may be able to switch color profiles in your graphics card’s software—if there’s not a limitation in play, AMD Radeon software and Nvidia’s Control Panel allow you to override Windows’ default choice.Is your graphics card old? It may not be able to send uncompressed color data to your monitor at your current resolution and frame rate settings.Does your GPU need an update? Powerful but older graphics cards could need a firmware update. For example, an Nvidia GTX 1080 Ti’s launch firmware doesn’t support DisplayPort 1.4 and its higher refresh rates.What cable are you using? If you’re not using the cables included with your monitor, you might be accidentally limiting your video signal’s bandwidth.
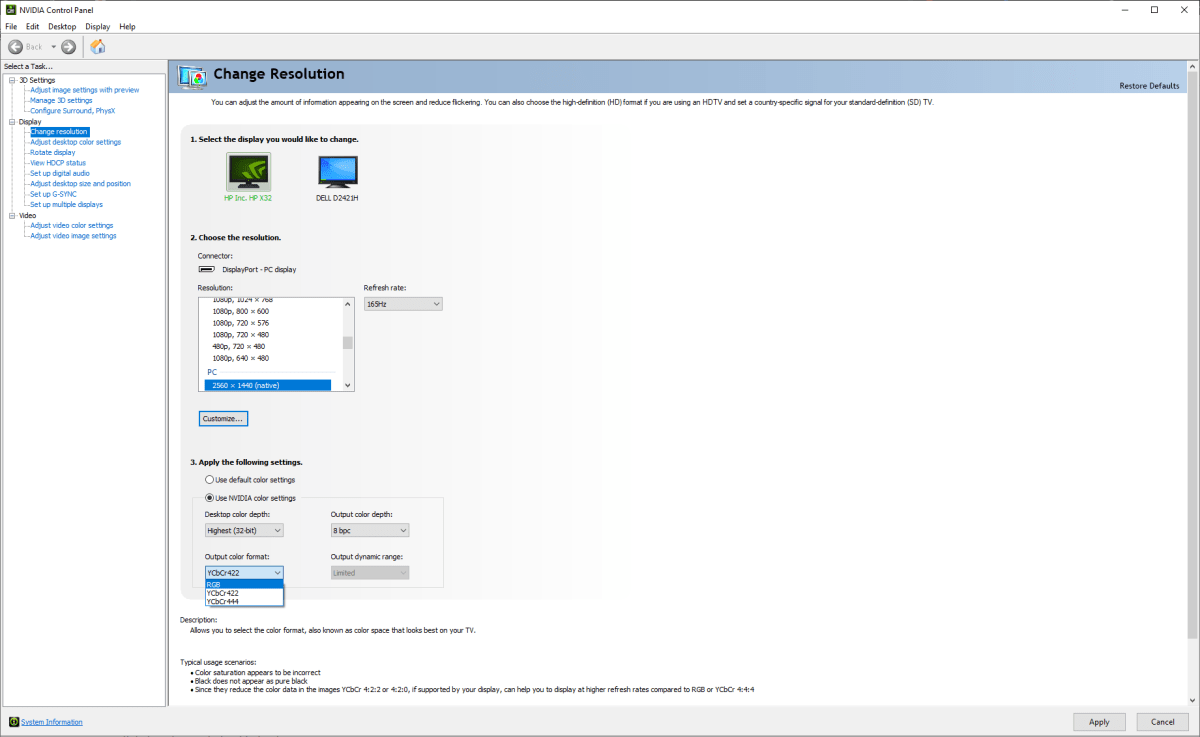
Nvidia’s Control Panel lets you adjust the color format for output, provided that you’re not constrained by a hardware (or cable) limitation.
Nvidia’s Control Panel lets you adjust the color format for output, provided that you’re not constrained by a hardware (or cable) limitation.
PCWorld
Nvidia’s Control Panel lets you adjust the color format for output, provided that you’re not constrained by a hardware (or cable) limitation.
PCWorld
PCWorld
Before answering any of these questions, you can first test to see if dropping down to a less strenuous resolution and frame rate improves your monitor’s output—it’ll help verify that you’re on the right path before diving into troubleshooting.
How this plays out in the real world
Not sure how these troubleshooting steps work out in reality? Let’s take the previously mentioned HP X32 monitor as an example.
The owner of the HP X32 started by focusing on their PC’s graphics card—an Nvidia GTX 1080 Ti. It’s able to drive the monitor at 1440p at 165Hz, but only after a firmware update to enable DisplayPort 1.4.
Yet, strangely, nothing changed after the firmware update. Red text and images still looked blurry, and text lacked sharpness. Dropping down to 120Hz fixed the issue though, as did trying out an HDMI connection, which implied a lingering bandwidth limitation.

The cable you use to connect your computer and monitor can affect the video signal sent by your PC.
The cable you use to connect your computer and monitor can affect the video signal sent by your PC.
IDG
The cable you use to connect your computer and monitor can affect the video signal sent by your PC.
IDG
IDG
After some thinking, the likely culprit became clear: The DisplayPort cable in use came from the previous monitor rather than what was included in the HP X32’s box. (Oops.) One quick swap later and the PC finally started using an RGB color profile instead of YCbCr 4:2:2 at 144Hz and 165Hz.
Had the PC’s graphics card been less powerful, the fix would have been to stick with a lower refresh rate, so that an RGB color profile could be used. But the overall moral of the story is to not be lazy—if I’d changed my monitor cables while exchanging out the old panel (yes, this is my tale), I would have dramatically reduced the time I spent troubleshooting. But at least you all now know how to avoid my fate.
Author: Alaina Yee, Senior Editor

Alaina Yee is PCWorld’s resident bargain hunter—when she’s not covering software, PC building, and more, she’s scouring for the best tech deals. Previously her work has appeared in PC Gamer, IGN, Maximum PC, and Official Xbox Magazine. You can find her on Twitter at @morphingball.
Recent stories by Alaina Yee:
Gigabyte’s massive new OLED ultrawide monitor looks incredibleShould you upgrade your monitor? 5 signs it’s timeThis game-ready 1440p Dell monitor is a cool $150 on Cyber Monday






