Microsoft Remote Desktop Connection review: Free, native remote control

 Image: Jon L. Jacobi
Image: Jon L. JacobiAt a glance
Expert’s Rating
Pros
Free with Windows Pro or aboveExcellent performanceClients for Windows, macOS, Android, and iOS
Cons
Not available with Windows HomeFirewall/network configuration may be requiredControls only Windows computers
Our Verdict
If you have one of the upper-tier versions of Windows (Pro, Enterprise), and fair to good computer/networking chops, Microsoft’s Remote Desktop Connection is an excellent free option for accessing your Windows PC from other computers or devices.
Price When Reviewed
Free with Windows Pro or Enterprise
Best Prices Today: Microsoft Remote Desktop Connection
RetailerPrice
While Microsoft’s Remote Desktop Connection (RDC from here on out) is free and excellent for basic remote control and file transfer, it doesn’t ship with the more common Home version of Windows. Yes, you’ll need to upgrade your PC to Pro or better if you want to remotely control it using RDC. (See our tips for getting Windows for cheap or free.)
If you do have an upper-tier version, Microsoft provides clients for Windows, the Mac, iOS, and Android so you can use just about any device to do the controlling. Yup, you can use and iPhone/iPad to control Redmond’s pride and joy on their dime!
Note: This review is part of our roundup of Best remote desktop software. Go there to learn more about our evaluation process and how competing products compare.
Microsoft Remote Desktop Connection: Setup
For users with computer chops, setup and use of RDC is no big deal—remote desktop control isn’t rocket science. But it’s a big deal if you’re helping someone without said chops—RDC is isn’t always the easiest thing to explain over the phone.

Where programs such as TeamViewer or GoToMyPC only require installation, then receiving and entering a code, RDC requires enabling the feature plus finding information that less knowledgeable users must be coached through locating. In Windows 11, as shown above, enabling RDC is easy. It’s less salient on other versions, though typing “remote desktop” into the search field will locate it easily enough.
At that point, on a local network you can simply connect via the local IP (e.g. 192.168.1.103). It’s relatively easy to explain how to find this in the networking center. If you’re connecting across the web, you’ll need the public IP (e.g., 75.112.104.140). You can find these addresses in various locations, but the easiest for helpees is simply to browse to whatismyip.net/org/com (I prefer .net). It will be at the top of the page or someplace obvious.
If you can’t connect by entering the public IP, you may need to unblock, or forward the port that RDC uses (3389 by default) to the computer you want to access. This varies by router, but is almost always labeled “port forwarding.” It’s not difficult, but it is a pain to explain. You may also need to exempt the port in the Windows Defender Firewall.
The entire process gets even harder to explain when there are multiple computers on the home network. No lie, I often use TeamViewer or Chrome Remote Desktop to set up RDC for someone. It’s quicker, especially as I change the RDC port to throw hackers off the scent.
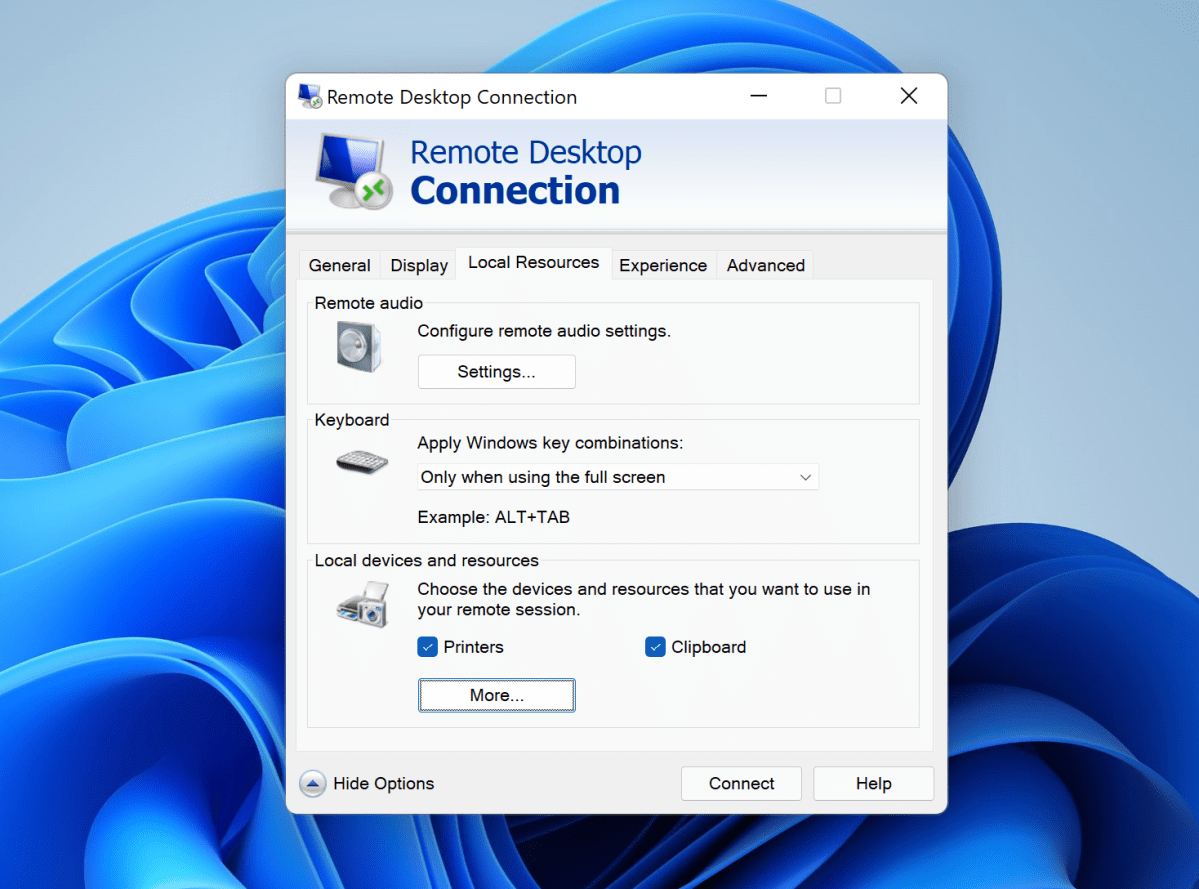
Note that not all “Home” versions of Windows (7 and 8 for instance), were labeled as such. If you don’t have Pro or Enterprise, you’ll likely not find RDC.
Caveat: If you use direct-connect remote control software such as RDC, it’s essential that you use a very strong password. As the default port is well-known, and open to the world. Password security is basically your only defense against hacking.
Microsoft Remote Desktop Connection: Features
RDC offers basic remote desktop control and very good scaling of the remote interface. As mentioned up top, there are clients for just about all operating systems and devices, though they don’t generally offer file transfer. For that, I suggest an online storage service such as Dropbox or the like.
With Windows-to-Windows connections, file transfer is possible, even if the method is not immediately obvious. You must specify (click on More… as shown in the image above) that your local drives (on the controlling computer) show up in Windows Explorer on the remote PC. You can then transfer files using normal Windows copy/cut/paste methods. Even the network shares on the controlling computer will be available. Sweet.
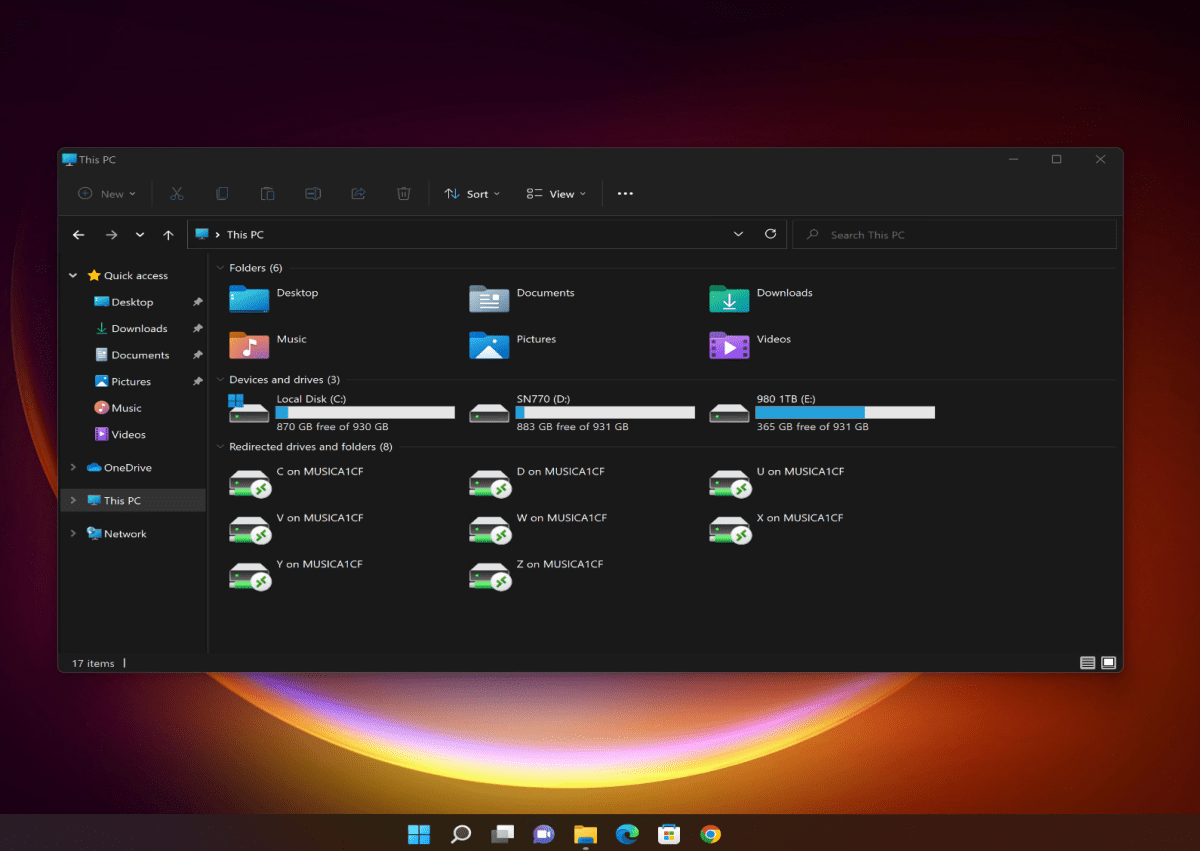
Beyond that, there aren’t any bells and whistles such as chat. Note that in the pre-chat days, we simply opened a text file on the computer being controlled and used that for messaging if there was a reason a more efficient voice call wasn’t possible. Cell plans weren’t always unlimited if you remember.
RDC does have some unique Microsoft-centric capabilities such as audio and video integration when used with Teams. There’s also further console oversight if used in conjunction with Azure Desktop, but that’s only available to, yes, Azure users.
RDC also lets you save configurations into RDP files, which you can then use to connect from other devices. It’s handier and less prone to mistakes than writing everything down. Especially if you’re configuring multiple machines.
Microsoft Remote Desktop Connection: Performance
Across a local network RDC is extremely fast, especially between two Windows installations. That said, performance was still excellent when I used the macOS client, and passable when I used the iOS and Android clients. The main issue with the latter is all the scrolling required. I’m not complaining—that you can do it at all is fantastic.

Across the internet, nothing beats the direct connection offered by RDC. It’s very agile, depending of course upon the speed of the connection. These days, that’s generally pretty good.
Note: RDP doesn’t always detect the resolution of the remote display correctly and will try to match it to the resolution of the controlling display. If this causes you issues, click on the pencil on the save connection, and edit the resolution of the connection to something more appropriate.
Microsoft Remote Desktop Connection: Final thoughts
If the computer you want to control has the required grade of Windows, Remote Desktop Connection is a natural first choice for most users. If you’re not willing to upgrade from Home, solutions such as Chrome Remote Desktop, TeamViewer (light/personal use), or VNC Connect are viable free alternatives.
This article was edited on June 27th, 2022 to add advice about correcting display resolutions in a connection.
Best Prices Today: Microsoft Remote Desktop Connection
RetailerPrice
Author: Jon L. Jacobi, Freelance contributor

Jon Jacobi is a musician, former x86/6800 programmer, and long-time computer enthusiast. He writes reviews on TVs, SSDs, dash cams, remote access software, Bluetooth speakers, and sundry other consumer-tech hardware and software.
Recent stories by Jon L. Jacobi:
Samsung 990 Pro SSD review: Mighty fast, but not a bargainAdata Legend 960 1TB NVMe SSD review: Top-tier performance, mid-tier priceCrucial P3 Plus SSD review: Fast enough and affordable





