How to use SyncThing to sync files without the cloud

 Image: SyncThing
Image: SyncThingIf you’re looking for a free way to sync files across all your devices—and don’t mind putting a little work into it—SyncThing might be your answer.
Compared to cloud storage services such as OneDrive and Dropbox, SyncThing isn’t the easiest to set up. Its interface is unintuitive, and even figuring out what to install can lead to confusion.
But when everything clicks, it’s fantastic. Because it’s not dependent on remote servers, SyncThing can transfer files faster than cloud-based services. It’s also more flexible, with an array of granular controls over what gets synced where. Even cloud storage users might find utility in SyncThing as a supplemental tool after getting past its setup hurdles.
Let’s dig into how you can do that. And did I mention SyncThing is free?
What is SyncThing?
SyncThing is a peer-to-peer file sync service, meaning that your devices form a direct connection instead of storing files on someone else’s servers. If all those devices are on the same network, your files never leave that network (though SyncThing can work remotely as well). Most cloud storage providers don’t offer this kind of local connection, Dropbox being a notable exception.
SyncThing also offers extensive controls over syncing. Instead of being limited to a single folder, you can pair any folder on one device with any folder on another, both on internal and external hard drives. You can also set folders as “Send Only” or “Receive Only” so that deleting files on one device doesn’t affect the other. The software even lets you customize version histories for each device and set rules for how often to run the sync operation.
This leads to a lot of neat possibilities, which may be difficult or impossible to set up with cloud storage. For instance:
Quickly syncing large files, such video or audio files, either immediately or on a set schedule.Syncing files that can’t be moved into your cloud storage folder, such as game saves in the Windows user directory.Syncing files to a device that you’d rather not connect to cloud storage for security reasons, such as a Steam Deck.Using one-way sync to push files from an internal drive on one device to an external drive on another.Sharing files with a friend or colleague without affecting each other’s cloud storage limits.
How to install SyncThing
Installation is usually the easy part when it comes to computer software, but SyncThing’s a bit more complicated.
While SyncThing offers a basic app for Windows, Mac, and Linux, it does not load at startup by default or include a system tray utility for easy access. Those are pretty important features, so you’ll likely want a third-party app to handle them:
For Windows, consider SyncTrazor. It will automatically install SyncThing and run at startup, plus it includes a system tray icon and sync notifications.For MacOS, SyncThing-MacOS is an excellent client for accessing SyncThing from the menu bar. It includes its own SyncThing installation as well.Linux users can grab SyncThing-GTK. It’s available through Flathub, making installation easy on devices like the Steam Deck.Android users can install SyncThing from the Google Play Store.For the iPhone, the only option is Möbius Sync, which is free to try but costs $5 after transferring 20 MB of data. It also has one major limitation: You can’t use it to transfer photos from the iPhone’s Camera Roll.
To get started with SyncThing, you’ll need to install it on two devices. Any combination of platforms will work, so you can sync across Windows, Mac, Linux, and so on.
Also, before you go any further: Make a temporary copy of the data you plan to sync between devices, storing it outside the folders where you’ll do the syncing. That way you’ll have a backup if anything goes wrong during the setup.
SyncThing setup: Connect your devices

Jared Newman / Foundry
Jared Newman / Foundry
Jared Newman / Foundry
SyncThing doesn’t offer any kind of setup wizard, so once you’ve installed the program, you’ll be looking at a bare-bones dashboard with information about your device, plus a prompt to set up a GUI username and password. (The latter is only necessary if you’re sharing a device with someone you don’t trust and don’t want them messing with your SyncThing settings.)
Start by pairing the two devices where you installed SyncThing:
On the first device, click “Add Remote Device.”If both machines are on the same Wi-Fi network: Choose your other device from the device list. It will have a unique code and symbol associated with it.
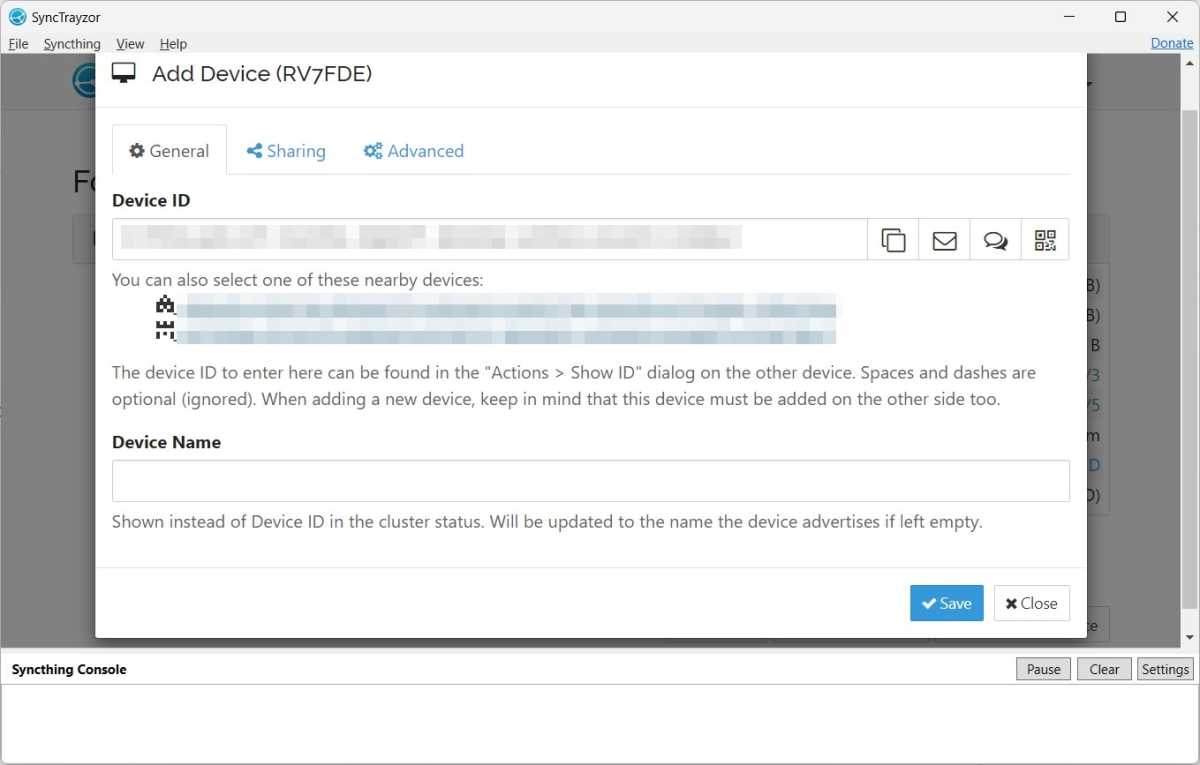
Jared Newman / Foundry
Jared Newman / Foundry
Jared Newman / Foundry
For pairing over the internet: Click the code under “Identification” on your other device. You’ll need to copy unique ID from here and paste it into the “Device ID” field on your first device.Click “Save.”Jump onto your other device, and you’ll see a request to add your first device. Click the green “Add device” button, then click “Save.”
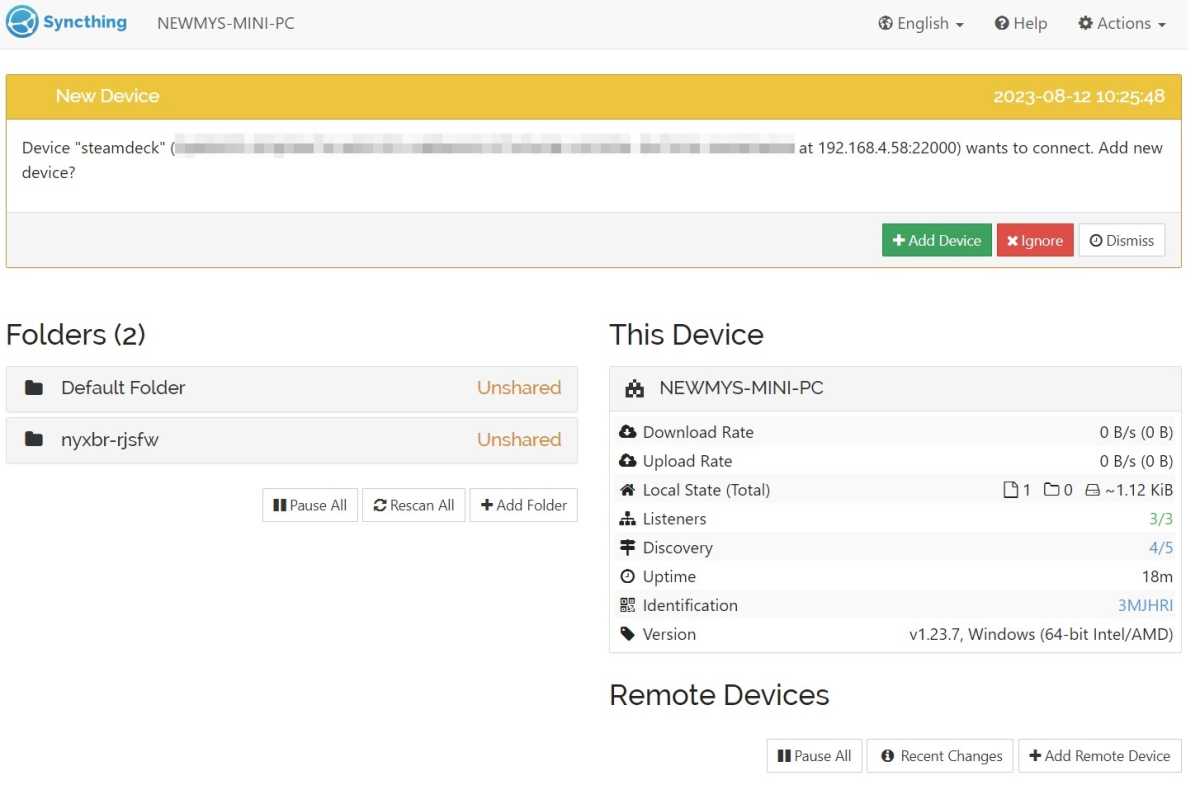
Jared Newman / Foundry
Jared Newman / Foundry
Jared Newman / Foundry
Note that even if you pair two devices over Wi-Fi, the connection will persist even over the internet. That means you can move to another Wi-Fi network and continue to sync your files.
Create your SyncThing folder pairs
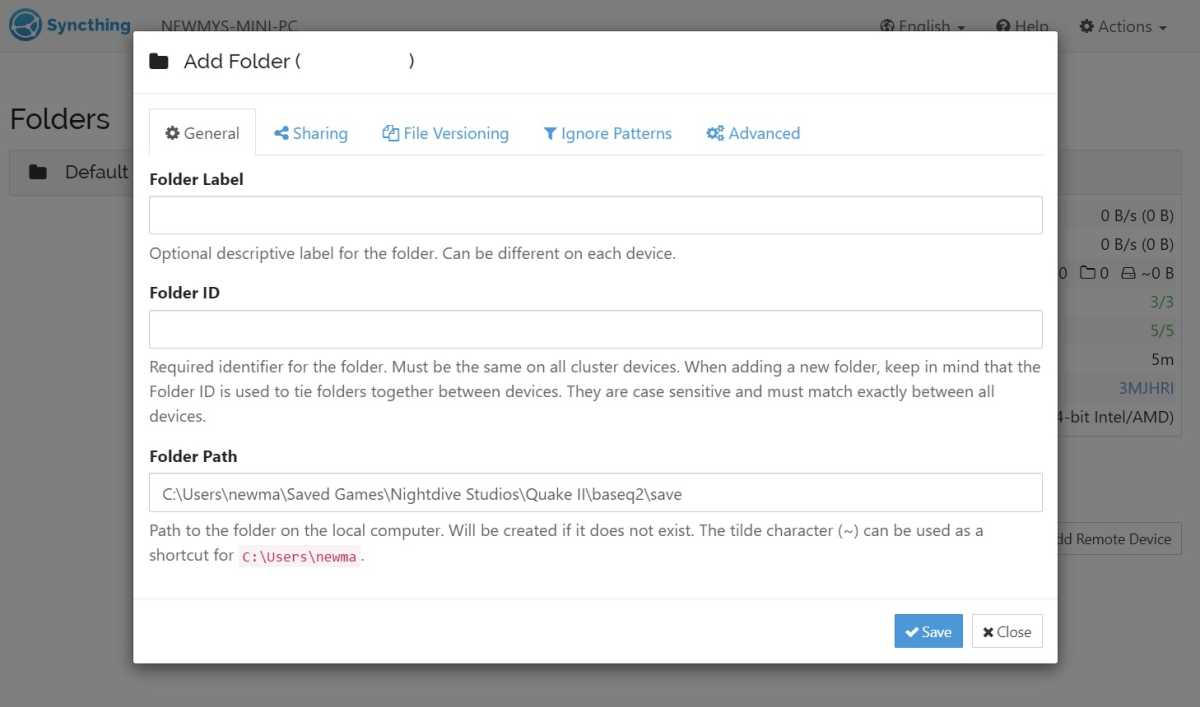
Jared Newman / Foundry
Jared Newman / Foundry
Jared Newman / Foundry
The next step is to choose which folders to sync between devices. SyncThing offers a default folder in your user directory, but you can also sync any folder, anywhere on your computer:
Click “Add folder.”In the General tab, under “Folder Label,” choose a recognizable name for what you’re syncing or leave it blank. Each device can have different labels for the same synced folder.Under “Folder ID,” choose a recognizable name or leave it blank. This ID must be the same across all devices.Under Folder Path, specify the folder’s location on your storage drive. (You can retrieve this by right-clicking a folder in File Explorer and selecting “Copy as Path,” but you’ll have to remove the quotes after pasting it into this field.)
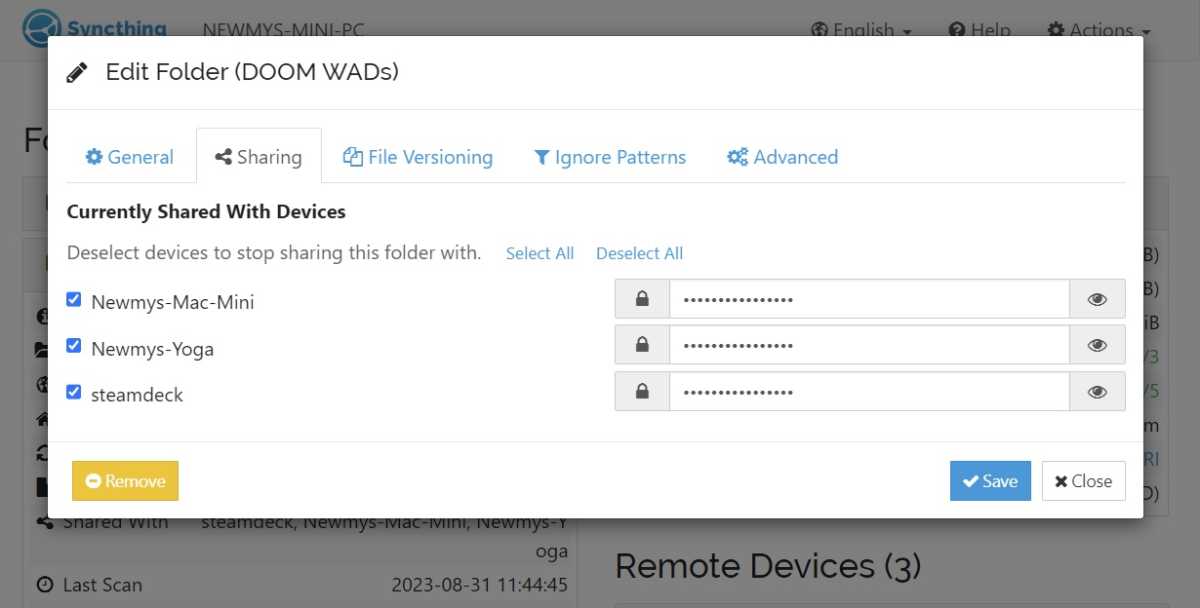
Jared Newman / Foundry
Jared Newman / Foundry
Jared Newman / Foundry
In the Sharing tab, select your other device under “Unshared devices.” Optionally enter a password if you’re sharing with another person’s computer, and want them to verify the pairing operation with a password.In the File Versioning tab, and choose whether to keep a version history when files are updated. Read about these options for more details.
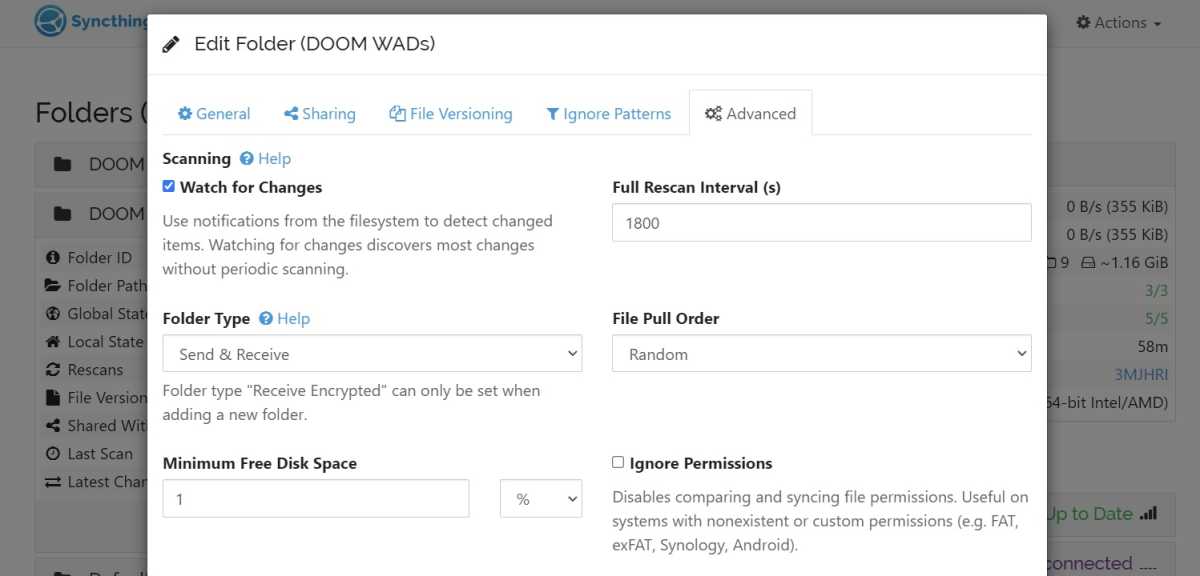
Jared Newman / Foundry
Jared Newman / Foundry
Jared Newman / Foundry
In the “Advanced” tab, choose how often to monitor for changes (or select “Watch for Changes,”).By default, the folder will send and receive files from other devices. You can change this in the Advanced tab under “Folder Type.”Click “Save.”
Now, jump onto your other device, and you should see a request to add the folder:
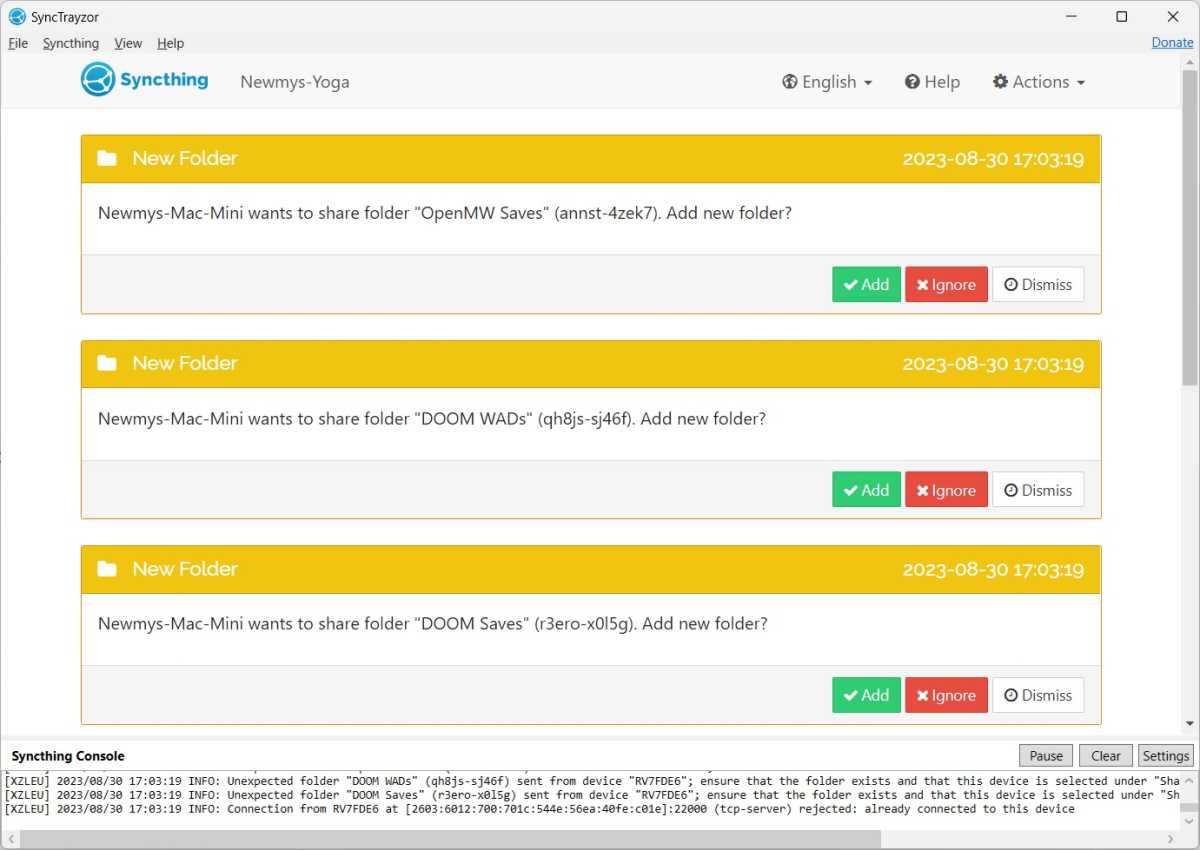
Jared Newman / Foundry
Jared Newman / Foundry
Jared Newman / Foundry
Click the green “Add Folder” button.In the General tab, add a recognizable name under “Folder Label.”Under Folder Path, choose where you’d like to store the contents being synced from the other devices. This can be a new folder, or an existing one.Use the “File Versioning” and “Advanced” tabs just as you did on the other device.When everything looks good, click “Save” to start syncing.
Want to add more folders? Just repeat the steps in this section.
Need to change the sync location for an existing folder? Remove it from the device you want to change, then re-add the folder in your newly-desired location.
Add more devices to SyncThing
Once you’ve set up a couple of devices in SyncThing, you can start adding more:
Install SyncThing on the new device.Click the “Add Device” button, then choose your device from the list. (Note that it will have a unique symbol and identifier code, which you can look up on the original device.)Jump onto the other device and click the green “Add Device” button.Under the Sharing tab, choose which folders you’d like to sync with the new device.Hop back to your new device and add each folder, just like in the section above.
To make things a bit easier, SyncThing also has a concept called “Introducer,” which you can choose whenever you’re pairing a new device. If you mark an existing device as an Introducer, it will automatically pair any other devices that you’ve connected to it. That way, you don’t have to repeat the entire pairing process for every device.
Other considerations
SyncThing works best when you have at least one always-on computer in the mix, such as a desktop PC or Raspberry Pi that doesn’t go into sleep mode. This will effectively serve as the bridge between all your other devices, ensuring that your folders stay in sync.
SyncThing also has lots of other knobs to tweak, well beyond what’s described here. While its documentation can get a bit dense, it’s a valuable resource for answer questions as you poke around.
Once you’ve mastered the basics, though, seeing everything sync across your devices can feel a bit like magic—especially when it’s something you couldn’t accomplish with cloud storage alone.
Sign up for Jared’s Advisorator newsletter to learn more tech tricks every week.
Author: Jared Newman

Jared Newman has been helping folks make sense of technology for over a decade, writing for PCWorld, TechHive, and elsewhere. He also publishes two newsletters, Advisorator for straightforward tech advice and Cord Cutter Weekly for saving money on TV service.
Recent stories by Jared Newman:
How to digitize VHS tapes the cheap wayLocalSend: A free, super fast way to transfer files over Wi-FiHow to digitize and declutter your CDs and DVDs





