How to turn a laptop into a Chromebook

 Image: Rob Schultz / IDG
Image: Rob Schultz / IDGChromebooks aren’t for everyone, but for some folks, they’re a perfect fit. Running Windows isn’t always the right call—its complexity often makes life harder for users easily confused by computers (and the people who provide them IT support). A Chromebook’s simpler interface doesn’t require driver management or endless system updates, and malware is a much, much smaller concern.
More importantly, Chromebooks run a lightweight operating system that feels fast and responsive on older and budget hardware, making them far more affordable. In fact, you can create your own Chromebook for free if you have an older laptop lying around. You just have to install a variant of ChromeOS on it.
The process takes less than an hour, and the end result often feels snappier than today’s dirt-cheap Chromebooks. Here’s how to do the conversion.
Further reading: The best Chromebooks
How to convert a laptop into a Chromebook
For this project, we’ll be using ChromeOS Flex. This variant of ChromeOS is the evolved version of Neverware’s CloudReady operating system, and is based on Chromium OS—the same open-source code that Google built Chrome OS on. (Google purchased Neverware back in December 2020.) You can read more about the basic differences between the two if you’re curious, but ChromeOS Flex is nearly identical to ChromeOS.
Upgrading from CloudReady? ChromeOS Flex succeeded CloudReady back in July 2022. Existing CloudReady installations should have been automatically updated to ChromeOS Flex by the end of 2022—though you can follow the instructions below if you want to do a full manual wipe and fresh install of ChromeOS Flex.
The one key feature missing is support for Android apps, despite Google’s ownership of Neverware. There can also be some security differences related to verified boot and encryption strength, since ChromeOS Flex can be installed on a wider array of devices. So if either of these is integral to your needs (and you can’t manually tweak your old laptop to get its security to a level you like), you’ll have to buy an official Chromebook. Otherwise you’re good to go.
Step 1: Check that your laptop will meet the requirements
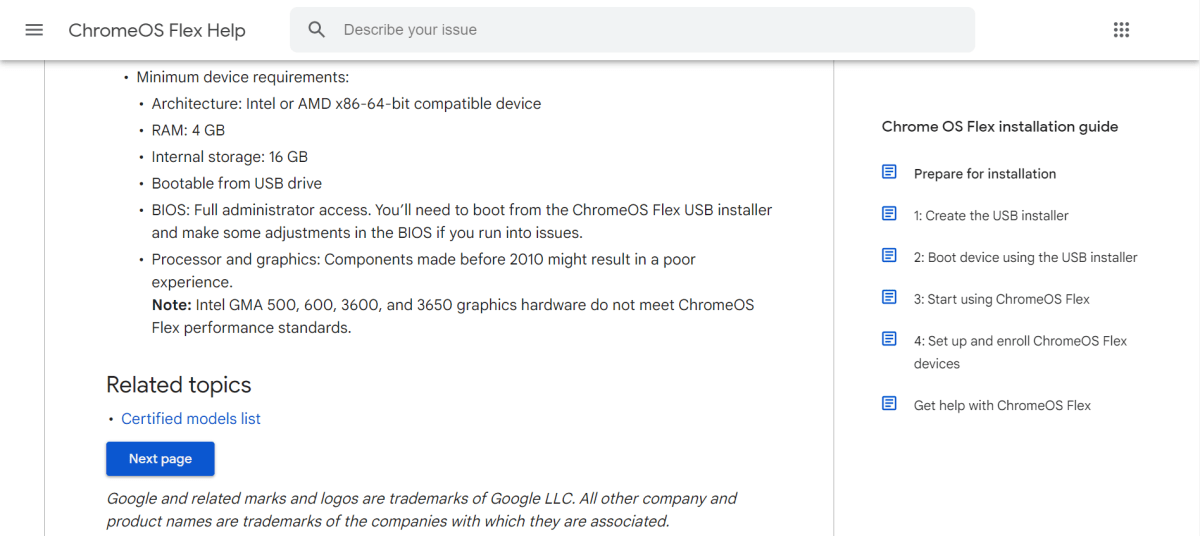
PCWorld
PCWorld
PCWorld
Like standard ChromeOS, ChromeOS Flex’s system requirements are fairly minimal, though they have become more stringent compared to before. The laptop must have 4GB RAM (up from 2GB), 16GB storage, an Intel or AMD x86 64-bit processor, full BIOS access, and ideally have been manufactured after 2010 (previously 2007). You will still need to check your CPU model, though, as processors with Intel Graphics Media Accelerator (GMA) 500, 600, 3600, or 3650 graphics hardware don’t meet ChromeOS Flex’s performance standards. (In other words, Atom processors from the Silverthorne, Lincroft, and Cedarview families, which were found in low-end laptops between 2008 and early 2012.)
Your best-case scenario is to find your laptop on Google’s list of certified devices. (Sadly, unlike Neverware’s documentation, the list no longer clearly spells out support for features like a webcam or touchscreen.) I lucked out that my test model, a 2014 Lenovo ThinkPad X240, had full feature support across the board.
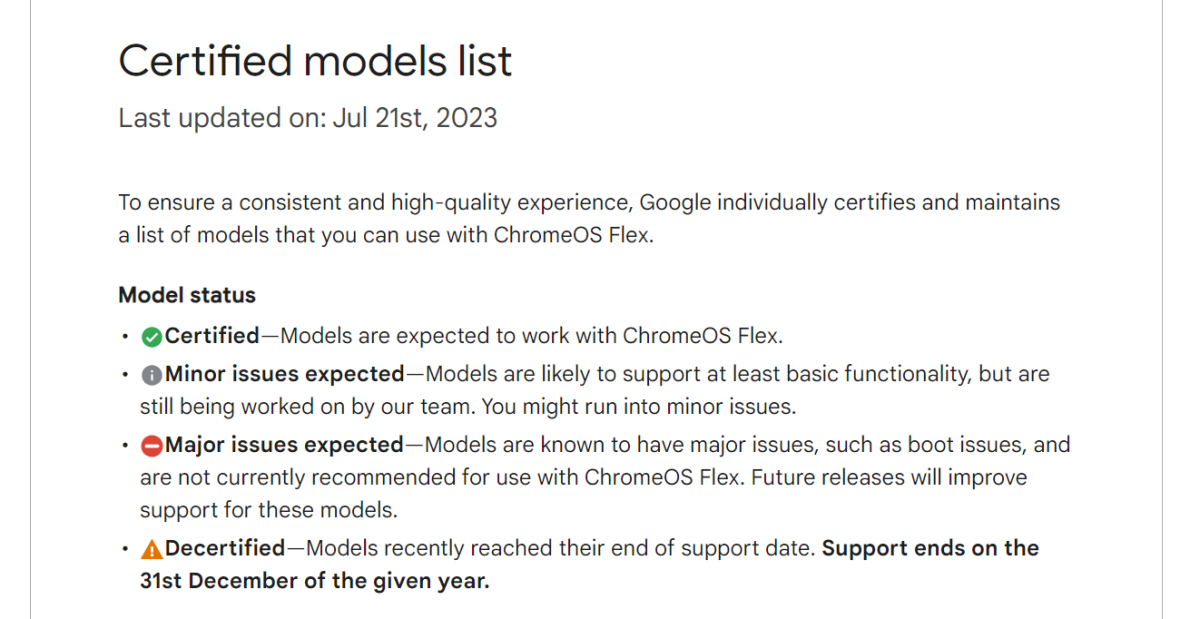
Note: On the compatibility list, you’ll see desktop systems like iMacs and NUCs listed as well—so if you have a spare monitor, mouse, and keyboard, you can instead spin up a Chromebox. Systems running integrated graphics work best.
If your laptop meets the hardware requirements but isn’t on the certified devices list, don’t worry. You can try out ChromeOS Flex from the flash drive you’ll create next, which will allow you to test out how well it works without having to nuke your system.
FRIENDLY REMINDER: Before you begin installing ChromeOS Flex, back up any files within your existing OS! The process is the same as a clean install of Windows, Linux, or MacOS and will completely wipe your drive.
Step 2: Prepare the flash drive for installation
To install ChromeOS Flex, you’ll need an 8GB USB drive (at minimum) and a PC, Mac, or Chromebook to create the installation media. The process takes about 20 minutes.
ChromeOS Flex relies on the Chrome browser and Chrome Recovery Utility extension to create USB installation media. Download and install the Chrome Recovery Utility extension, then verify that the extension is turned on. (Click on the jigsaw puzzle icon next to the address bar, then the three-dot icon next to the extension’s name, then Manage extension.)
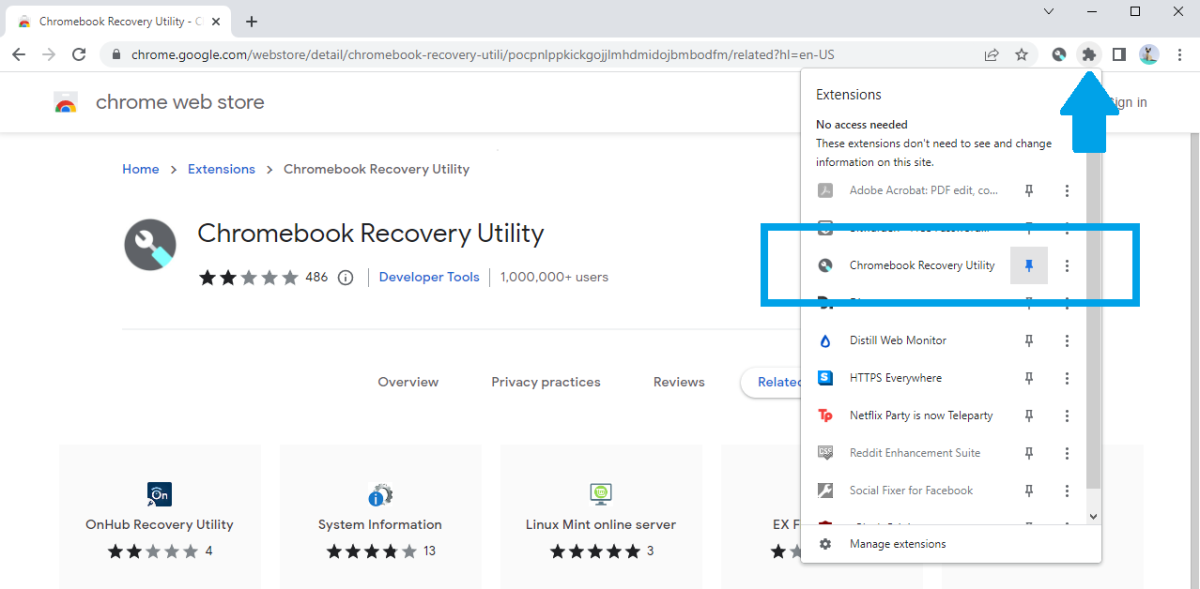
PCWorld
PCWorld
PCWorld
Next, click on the extension’s icon to begin. If it isn’t visible, click on the jigsaw puzzle icon and then the pushpin icon next to the extension’s name.
A window should appear that says Create a recovery media for your Chromebook. In the Identify your Chromebook screen, click the Select model from list link, then choose Google ChromeOS Flex for the manufacturer and ChromeOS Flex for the model. Proceed with the installation process. The tool will take about 15 minutes to download and write the needed files to your USB drive.
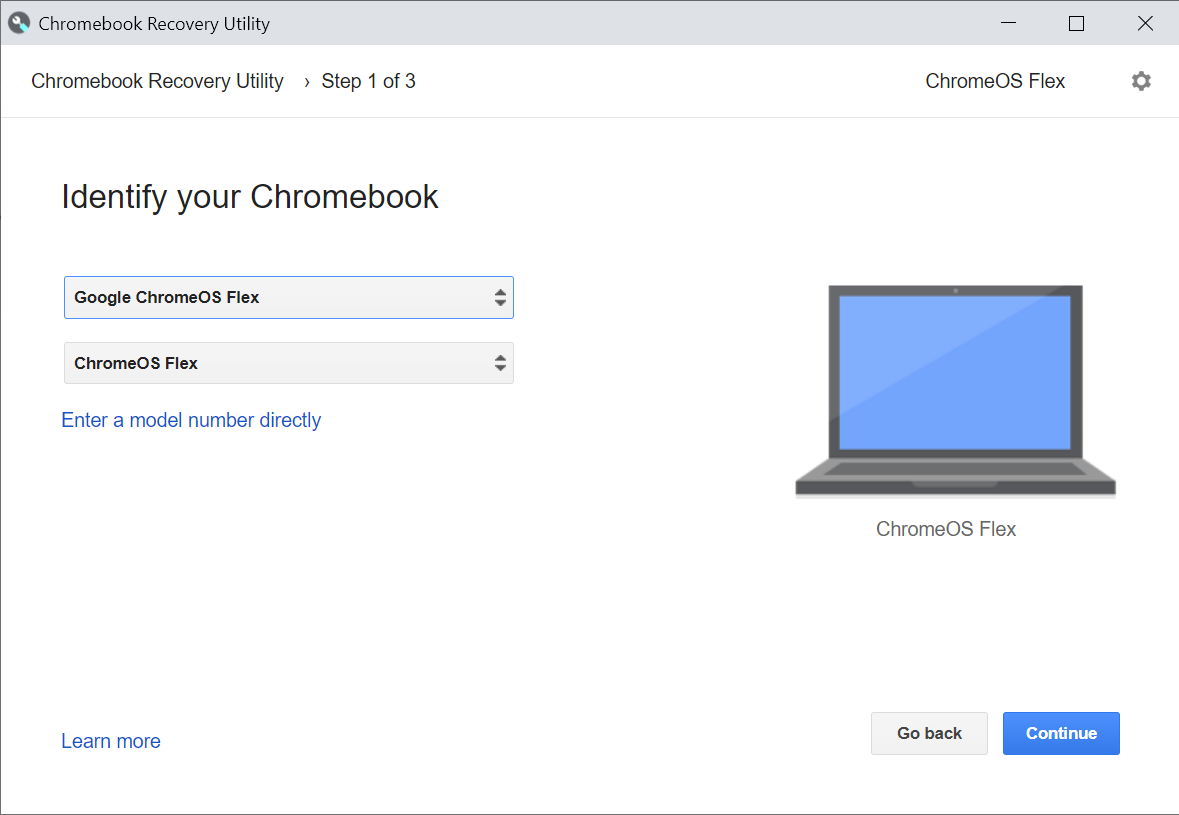
Step 3: Boot to flash drive
In order to boot to your newly created flash drive, you must bypass your laptop’s automatic boot order, which usually defaults to the primary storage drive. You’ll do this by hitting a key on your keyboard when your PC first powers up, similar to entering the BIOS. Search online for how to access the boot priority menu for your particular laptop, since it’s not universal. For example, the Lenovo ThinkPad X240 required mashing F12 right at startup, while for a HP Spectre x360, it was F9. Google even provides a list of boot keys for major laptop makers.
An alternative method is to enter your laptop’s BIOS (again, you will need to search for which key to press when powering on your laptop) and rearrange the automatic boot order, then undo that change after your ChromeOS Flex install.
In either case, you should be able to choose the USB drive as your boot device. A black screen with the ChromeOS logo will appear shortly thereafter.
Tip: Did you end up in your laptop’s default operating system after booting, despite repeated button mashing? You likely waited too long to start pressing the key, or you aren’t pressing the right combination of keys. (Example: Function keys may require also holding the Fn key—or not.)
Step 4: Install ChromeOS Flex
When the welcome screen appears, you can take one of two routes: Immediately wipe your laptop’s drive and install ChromeOS Flex, or configure ChromeOS Flex on the flash drive. Choose the latter if you’d like to test drive ChromeOS Flex for short while—doing so allows you to try out ChromeOS without any destructive changes to your system.
Note: Google does not recommend running ChromeOS Flex indefinitely from a USB drive due to performance and storage limitations, as well as a lack of OS updates.
Option 1: Installation
After booting to the flash drive, wait for the welcome screen to appear, then click on the Get started button. In the next screen that appears, choose Install ChromeOS Flex.
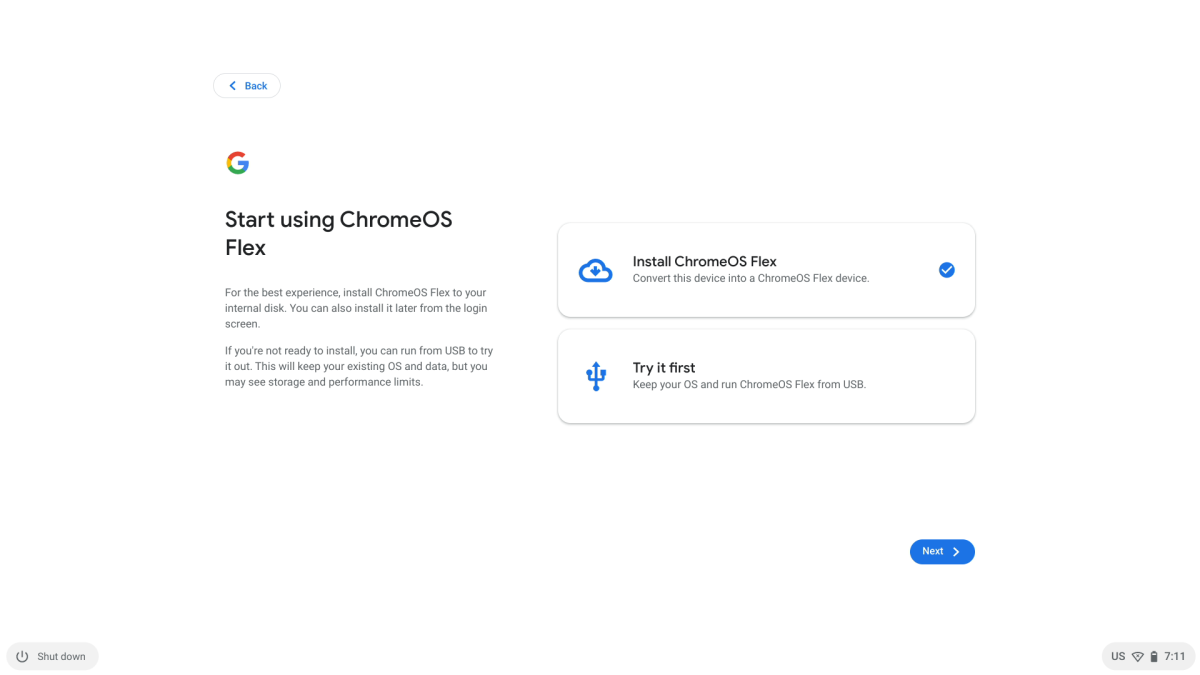
PCWorld
PCWorld
PCWorld
Confirm you’ve backed up your data, and then proceed with the hard drive wipe and ChromeOS Flex installation. The process will last between 5 and 20 minutes, depending on the speed of your flash drive and the size of your laptop’s hard drive.
Upon completion, your laptop will shut down. Remove the USB drive, then power the system back on (and undo any changes to your BIOS’s automatic boot order, if applicable). You’ll see a welcome screen once again, now running from your laptop. Click on the Get started button to begin setup.
As you go through the setup process, be alert for checkboxes that grant permission to share your usage and device data with Google. These are automatically set to allow sharing, so be sure to uncheck the boxes if you prefer for that info to stay private.
Option 2: Try out ChromeOS Flex from the flash drive
When the welcome screen appears, click on the Get started button to begin setup. After passing through configuration screens for Wi-Fi, account type, and Google account login, you’ll reach the desktop. For even faster setup, you can skip the Google account login and browse as a guest instead.

PCWorld
PCWorld
PCWorld
You can later install ChromeOS Flex locally by clicking on the lower-right hand of the screen (where the time is), and then logging out of your account or exiting as a guest. In the screen that then appears, look along the bottom of the screen for the Install ChromeOS Flex button. After completion, your laptop will shut down. Remove the USB drive, then power the system back on (and undo any changes to your BIOS’s automatic boot order, if applicable). You’ll see the welcome screen once again, now running from your laptop; begin setup by clicking on the Get started button.
Step 5: Log into your Google Account
If you installed ChromeOS Flex to the laptop’s storage drive, you now only need connect to the internet (either via Wi-Fi or ethernet) and log into your Google account. You’ll then reach the desktop and a welcome message—close it to start using your DIY Chromebook. You’re all set to go!
How well does it run?
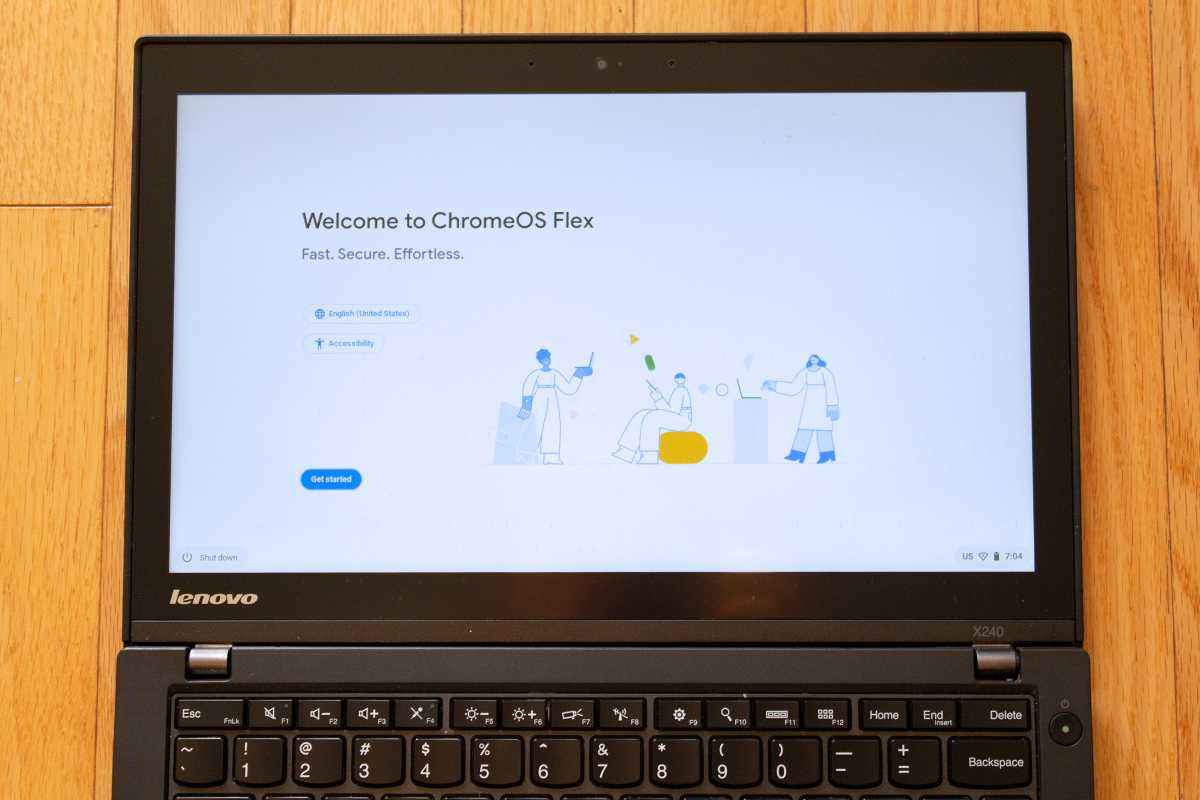
PCWorld
PCWorld
PCWorld
For this article, I used a 2013 Lenovo ThinkPad X240, borrowed from our IT department’s stash of decommissioned laptops. This 12.5-inch touchscreen laptop is long in the tooth by today’s standards, mostly due to a spinning-platter hard disk drive—when working within Windows 8.1, the system felt sluggish even during basic use.
But the X240’s Intel Core i5-4300U processor, 8GB RAM, and 500GB hard drive still crushes today’s budget Chromebooks. It hangs pretty well with mid-range models too, despite its 1366×768 resolution display. When I tried ChromeOS Flex off the flash drive, the touchscreen worked immediately and the system ran buttery smooth; even when installed on the hard disk drive, ChromeOS Flex had a much faster response time than Windows 8.1. In older laptops, I usually swap in an SSD immediately, but I found I could use ChromeOS Flex on the X240’s existing hardware without yearning for that upgrade. (But with how affordable SSDs are right now, I’m upgrading the HDD to an SSD anyway, because why not when a good 500GB SSD is $30 on sale?)
Standby battery life also improved, allowing me to go from a day of use between charges in Win 8.1 to a couple of days in ChromeOS Flex.
If you don’t have an old laptop
Try hunting for gently used notebooks among reliable friends or family. Local universities sometimes also have surplus departments, which offload older computer equipment by selling it to the public. On occasion, you can find good refurbished computers through Amazon WarehouseRemove non-product link or Woot, too.
Final tips
If your older laptop has low-end hardware (or very old hardware) paired with a hard-disk drive, you’ll get better performance by swapping in an SSD. Find out the height of your existing hard drive before buying to ensure it’ll fit.ChromeOS’s keyboard shortcuts deviate some from those in Windows, though if your laptop is on the compatible devices list, the Function keys should work as labeled. The full list on the Chromebook help site will get you up to speed quickly.
Further reading: The best Chromebooks
Editor’s Note: This story originally published on 8/24/2020 and was last updated in August 2023 with current instructions for installing ChromeOS Flex.
Author: Alaina Yee, Senior Editor

Alaina Yee is PCWorld’s resident bargain hunter—when she’s not covering software, PC building, and more, she’s scouring for the best tech deals. Previously her work has appeared in PC Gamer, IGN, Maximum PC, and Official Xbox Magazine. You can find her on Twitter at @morphingball.
Recent stories by Alaina Yee:
Best antivirus software 2024: Keep your PC safe from malware, spyware, and moreAVG Internet Security review: Reliable, budget-friendly antivirus softwareHow much RAM do you need in a laptop? Here’s how to figure it out





