How to switch out of Windows 11 S Mode
 Image: Mark Hachman / IDG
Image: Mark Hachman / IDGSome low-cost Windows PCs and tablets ship with Windows 11 Home in S Mode (also known as “Windows 11 S”) as a way to secure the PC and prevent the use of unauthorized applications by restricting access to Windows Store software alone. There is a quick, easy, and free way to upgrade to a full-fledged Windows 11 Home experience, however, which can be completed in a matter of minutes.
Like Windows 10 Home in S Mode (or Windows 10 S), the chief advantage of preserving Windows 11 S is to limit the number of apps available to the user. Microsoft bans all apps that aren’t available from the Windows Store, preventing users from downloading and installing dodgy apps from any number of sources. Microsoft has also argued that Windows 10 S extends battery life, though we haven’t seen any evidence of this in the devices we’ve tested over the past few years. We doubt it’s a factor in Windows 11 S, either.
If you try to run an unapproved or unverified third-party app in Windows 11 S, an error message will pop up to encourage you to seek out an app from the Windows Store. There’s also a small link to “see how” to run unverified apps. (Remember, an “unverified” app may be any app that’s not actually in the Windows Store, such as a popular game like Call of Duty that’s sold at most digital storefronts.)
Here’s how to get Windows for cheap (or even for free)
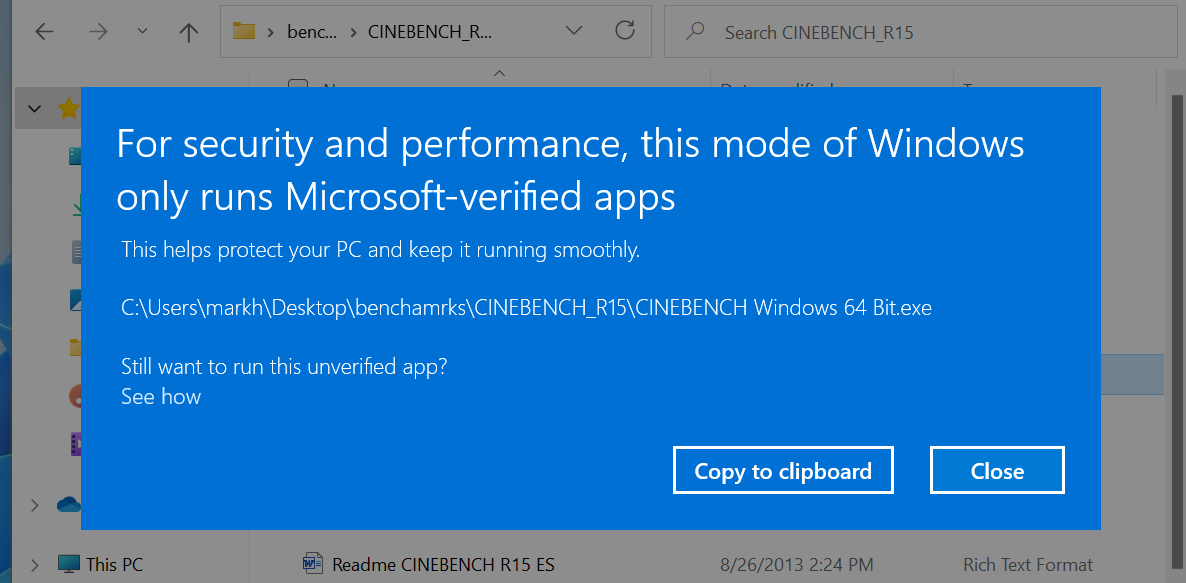
Mark Hachman / IDG
Mark Hachman / IDG
Mark Hachman / IDG
Clicking that “see how” link actually takes you a special section of the Windows Store app, where Microsoft will try and explain why you should remain within Windows 11 S (or Windows 10 S, too, as it appears that Microsoft now uses the same page for switching out of Windows 10 S.) Be aware, however, that Microsoft warns you that this is a one-way street, and that switching out of Windows 10 S or Windows 11 S can’t be undone. The process is absolutely free, however.
We tested the process of switching out of Windows 11 Home in S Mode on the Surface Go 3, Microsoft’s inexpensive portable tablet. You may see Windows 11 S on other low-cost PCs and notebooks, many optimized for children or for education. Switching out of Windows 10 Home in S Mode (Windows 10 S) will load Windows 10 Home, and switching out of Windows 11 Home in S Mode (Windows 11 S) will load Windows 11 Home.
Clicking the “Get” button will launch the transition between Windows 11 in S Mode to Windows 11 Home.
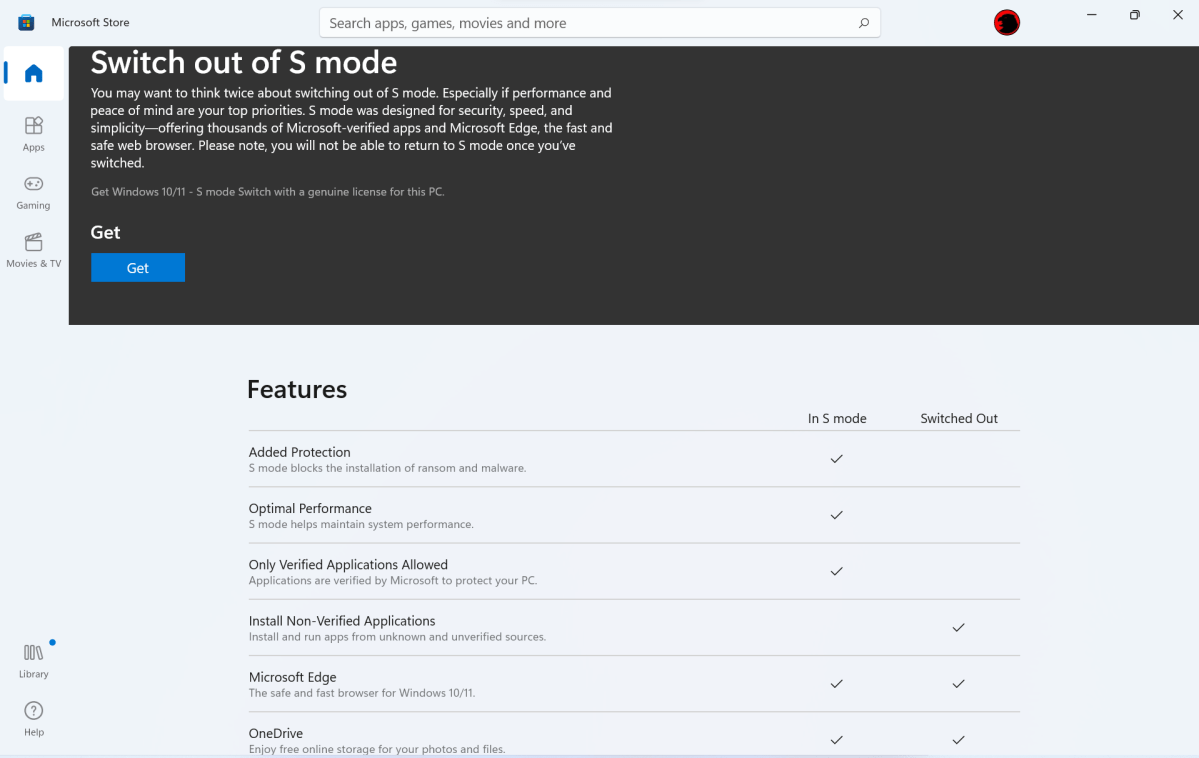
Mark Hachman / IDG
Mark Hachman / IDG
Mark Hachman / IDG
Once you click the “Get” button, don’t go anywhere. The process should complete within just a few seconds—it didn’t even require a reboot on the Surface Go 3. You’ll simply see the confirmation message below that you’ve transitioned from Windows 11 in S Mode to Windows 11 Home.
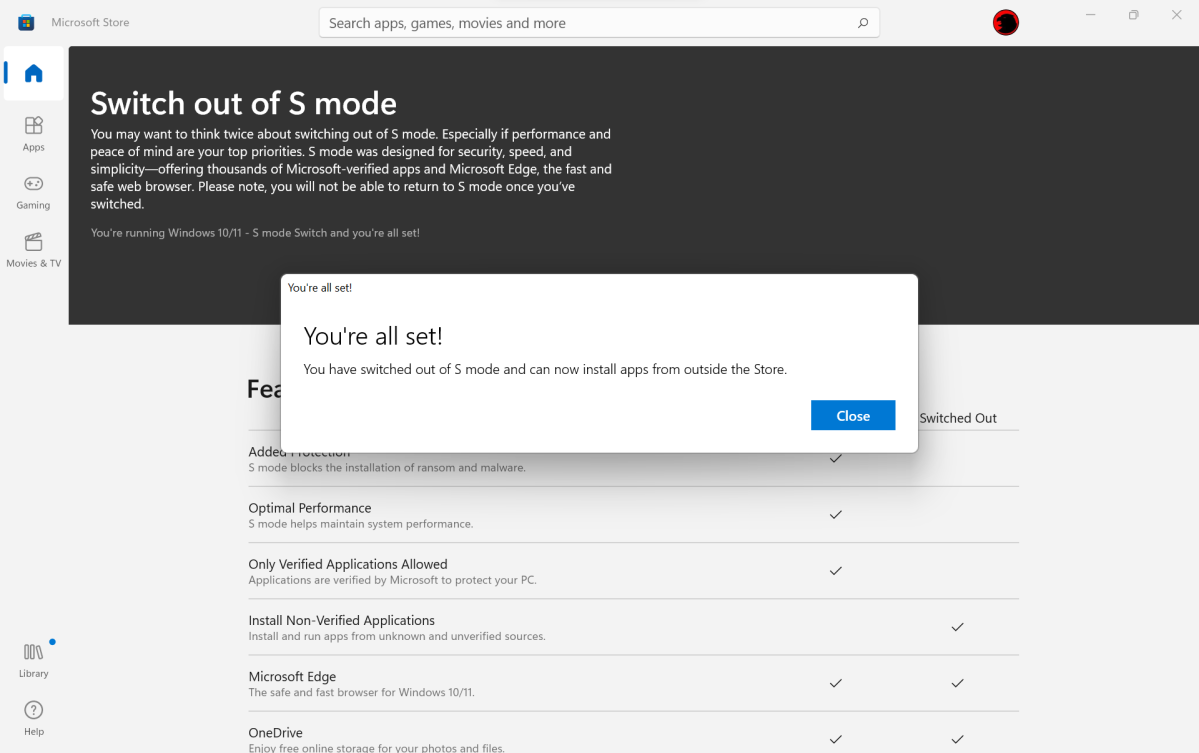
Mark Hachman / IDG
Mark Hachman / IDG
Mark Hachman / IDG
How to switch back to Windows 11 in S Mode
Yes, Microsoft says that you shouldn’t be able to roll back to Windows 11 in S Mode once you’ve moved on to Windows 11 Home. But there’s a way that’s worked in the past, and may do so again. (We haven’t specifically tested this method, however, on Windows 11.)
For Microsoft Surface devices like the Surface Go series, Microsoft has posted a way to download a Surface recovery image in case something goes wrong with your PC. (Note that these recovery images can only be used with their corresponding Surface devices, so this method won’t work for an HP Pavilion laptop, for example, that ships with Windows 11 S.) Essentially, this recovery image can be used to reset your PC, most likely to Windows 11 S.
Doing so, however, comes with some risks. For one, Microsoft asks for your device’s serial number, indicating that you’re basically letting Microsoft know that something’s not right. Microsoft doesn’t explicitly warn you of this fact, but it’s likely that the recovery image will wipe your entire PC, erasing any documents or apps that you haven’t previously backed up. Be absolutely sure you’ve backed up critical documents before you do this!
With Windows 10 S, downloading and installing a recovery image was essentially like downloading and installing Windows 11 from the Create Windows 11 Installation Media Tool section that we describe as part of our installing Windows 11 article: You’ll need a USB key with 8GB or more (which aren’t particularly common) or a DVD. We expect that the process for Windows 11 S will be the same. Once you’ve completed the process, you should have Windows 11 S on your device once again.
Author: Mark Hachman, Senior Editor

As PCWorld’s senior editor, Mark focuses on Microsoft news and chip technology, among other beats. He has formerly written for PCMag, BYTE, Slashdot, eWEEK, and ReadWrite.
Recent stories by Mark Hachman:
Finland’s ‘Windows95man’ is taking Eurovision by stormMicrosoft’s Copilot AI is stealing one of Midjourney’s best featuresMore workers are using AI, but they’re ashamed to admit it







