How to make your laptop go faster with Windows 11 power mode

 Image: Mark Hachman / IDG
Image: Mark Hachman / IDGIf you’re wondering how to increase the performance of your Windows 11 PC, you may already know one way: Use the Windows 10 power-performance slider. But in Windows 11, Microsoft has hidden it in a new location. We’ll show you where.
Microsoft offers you an easy way to boost performance in Windows 10, as our previous article notes. On the Windows taskbar, clicking the battery icon opens what we know as the power slider, where you can trade lower performance for extended battery life.
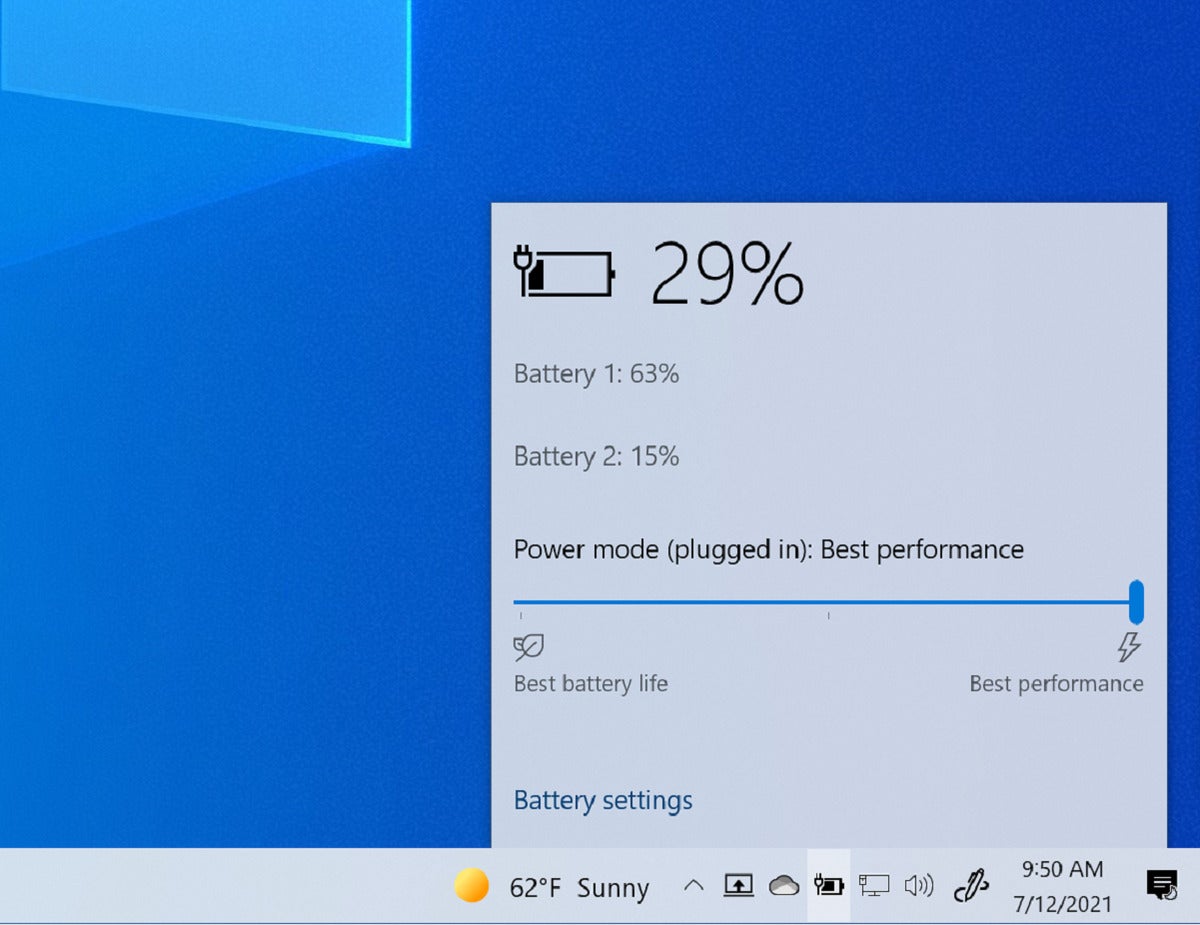
In Windows 10, finding the Windows power-performance slider is simple: just click the battery icon
In Windows 10, finding the Windows power-performance slider is simple: just click the battery icon
In Windows 10, finding the Windows power-performance slider is simple: just click the battery icon
Naturally, this feature is common on laptops, less so on desktops. But it does make a difference. Microsoft, for example, dials down the performance slider on its devices to their most minimal settings, preserving battery life at the cost of performance. On Surface devices like the Surface Laptop 4 and the Surface Pro 7+, simply sliding the performance slide to “best performance” can give you an extra boost of six to seven percent, depending upon the benchmark. (Check out those reviews for the actual numbers.)
As our Windows 11 review mentions, Microsoft moved the power-performance slider from its traditional role within the Windows taskbar to a new location within the Windows 11 Settings menu. Clicking the existing battery icon on the Windows 11 taskbar doesn’t reveal the power slider. Instead, it actually opens the Windows 11 quick settings, where you can adjust the volume levels, turn on Focus Assist, and more.
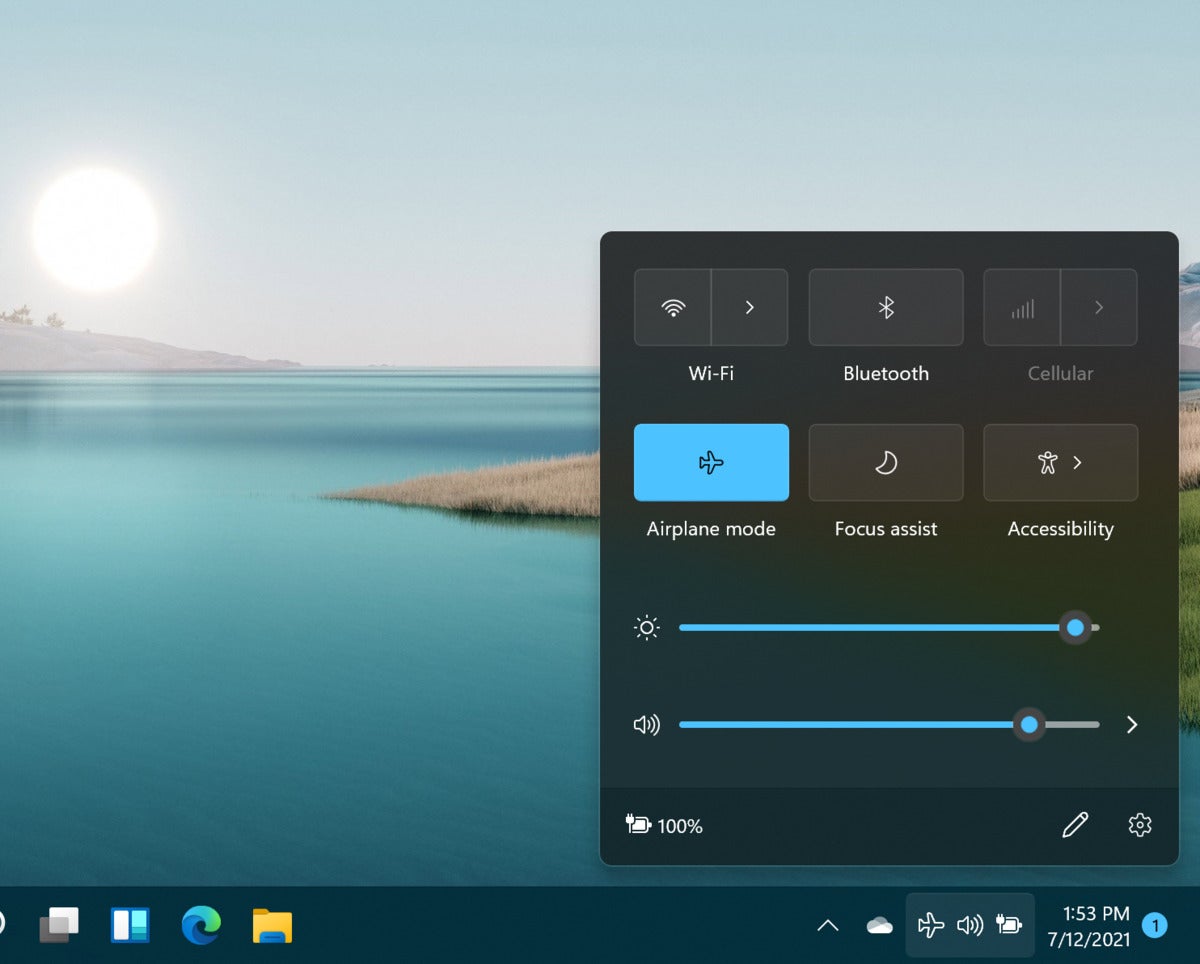
Whoops! There’s no way to get to the Windows 11 Power Mode from here.
Whoops! There’s no way to get to the Windows 11 Power Mode from here.
Whoops! There’s no way to get to the Windows 11 Power Mode from here.
How to get to the Windows 11 Power Mode
In Windows 11, the Windows power-performance slider isn’t a slider. In fact, it has a formal name: Windows 11 Power Mode.
To get to it, you’ll need to visit the Windows 11 Settings menu proper, either by navigating through the Start menu or just by clicking the WIN+X button and navigating to the proper location. Within Settings, go to System > Power & Battery, then scroll down to the “power mode” button. Here, you should see several options, capping them off with “Best performance.” Choose the one that works for you.
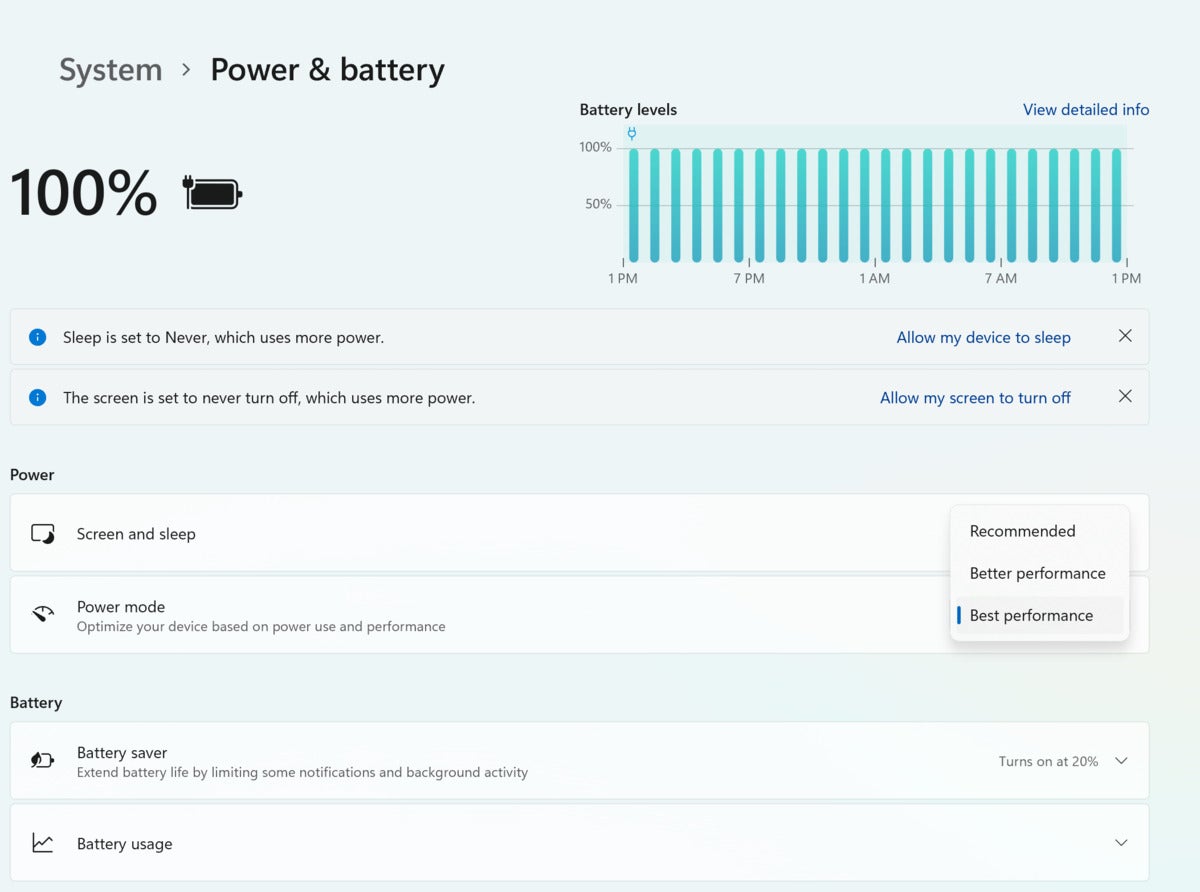
Go to the Windows 11 Settings > System > Power & battery menu to access the Windows 11 Power Mode dropdown menu.
Go to the Windows 11 Settings > System > Power & battery menu to access the Windows 11 Power Mode dropdown menu.
Go to the Windows 11 Settings > System > Power & battery menu to access the Windows 11 Power Mode dropdown menu.
Note that these menu choices are dependent upon your PC’s hardware maker. If you’ve bought a desktop or built one yourself, you may not see any options here under Power Mode. But if you’ve purchased a laptop, you should have several options from which to choose. Why not crank up your PC to maximum power?
True, asking your laptop to run at “best performance” levels may drain your battery faster, if it’s not plugged in. That will only happen while it’s actively being used while on batteyr, however, and not while it’s sleeping. If your “laptop” is always at your desk, dialing up a little extra performance can be the pick-me-up it needs to run a bit faster.




