How to disable Windows startup programs and boot your PC faster

 Image: Dominik Tomaszewski / Foundry
Image: Dominik Tomaszewski / FoundryGot a minute to spare? Let’s add some extra pep to your Windows PC by preventing it from launching unnecessary apps at startup.
Slimming down your startup process will of course lead to faster boot times, but it can also help unclutter your taskbar or menu bar, while also freeing up processing power from programs you seldom use. (If you’re still using a mechanical hard drive, an SSD will also improve Windows boot times dramatically.)
You don’t even need expensive system cleaner apps for this brief bit of PC maintenance. All it takes is a quick trip to your Windows settings menu, where you can decide which apps to launch straight away. Here’s how to disable start-up apps:
In either Windows 10 or 11, click the Start menu and select the ⚙ Settings icon.Head to Apps > Startup.Uncheck any apps you don’t immediately need when your computer boots.
Further reading: 10 little-known Windows features that will blow your mind
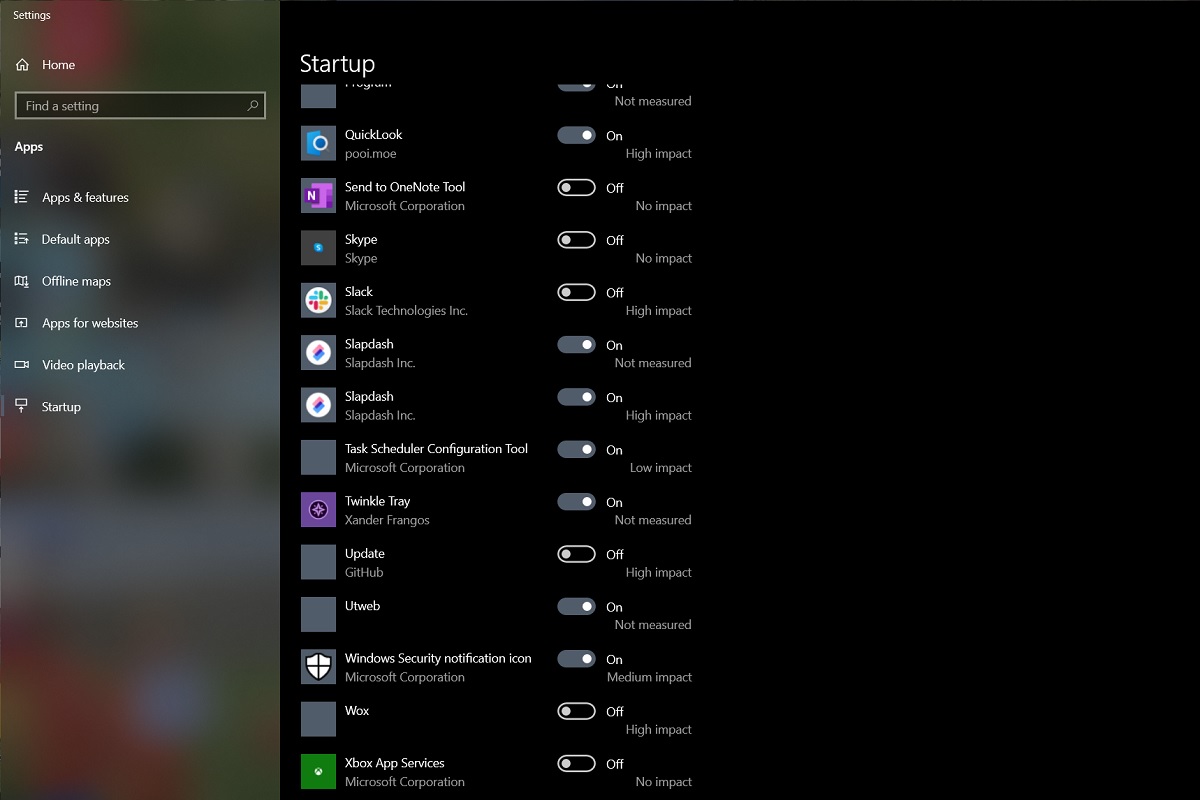
Jared Newman / Foundry
Jared Newman / Foundry
Jared Newman / Foundry
Which startup apps should you disable?
If you need help deciding which apps to disable, look for the ones that don’t need to run in the background at all times. Ones that are labeled “High Impact” are especially strong candidates for disabling, as they’re most likely to slow down your PC at startup.
SSDs can also speed up boot times
Crucial P3 Plus NVMe SSD
 Read our reviewPrice When Reviewed:500GB/$60 | 1TB/$100 | 2TB/$190 (tested) | 4TB/$400Best Prices Today:$26.99 at Crucial | $34.99 at Walmart | $52.60 at Amazon
Read our reviewPrice When Reviewed:500GB/$60 | 1TB/$100 | 2TB/$190 (tested) | 4TB/$400Best Prices Today:$26.99 at Crucial | $34.99 at Walmart | $52.60 at Amazon
In my case, I’ve disabled Slack, Microsoft Edge, and Logitech’s Options software, none of which I care about running as soon as my PC boots up. (This does mean I won’t get any Slack desktop notifications until I actually launch the app, but that’s okay. Slack’s mobile app will still notify me of anything important.) Even if a program doesn’t register as “High Impact,” you can still disable it if you don’t need it to run right away.
Conversely, I’ve allowed certain apps to run at startup because they need to be running the background at all times. For instance, I use to AutoDarkMode to switch between Windows light and dark themes automatically, f.lux to adjust screen tone, and Beeftext for text shortcuts. I want those programs to be available immediately, and have left them enabled regardless of their performance impact.
None of these options are permanently, of course. If you ever want to change an app’s startup behavior, just head back to ⚙ Settings > Apps > Startup and toggle it on or off again.
Sign up for my Advisorator newsletter to get tech tips like this in your inbox every Tuesday.
Author: Jared Newman

Jared Newman has been helping folks make sense of technology for over a decade, writing for PCWorld, TechHive, and elsewhere. He also publishes two newsletters, Advisorator for straightforward tech advice and Cord Cutter Weekly for saving money on TV service.
Recent stories by Jared Newman:
Bring back Windows 11’s missing features with this awesome free appGot an iPhone? Here’s how to get Apple iMessages on Windows 11Clean crapware off your PC in minutes with this free app





