How to connect your email address to the Windows 11 Mail app
 Image: IDG / Alex Huebner
Image: IDG / Alex HuebnerThere are many different apps you can get from the Windows Store. A default app that comes with Windows 11 is Mail. This is an easy way to access multiple email accounts in one place instead of browser hopping from one page to the next. In order to use it, you have to connect the email addresses you want your mail to show from to the app. Here’s how to do it.
How to find the Windows 11 Mail app
At the taskbar on the bottom of your screen, you’ll see a blue Windows icon.
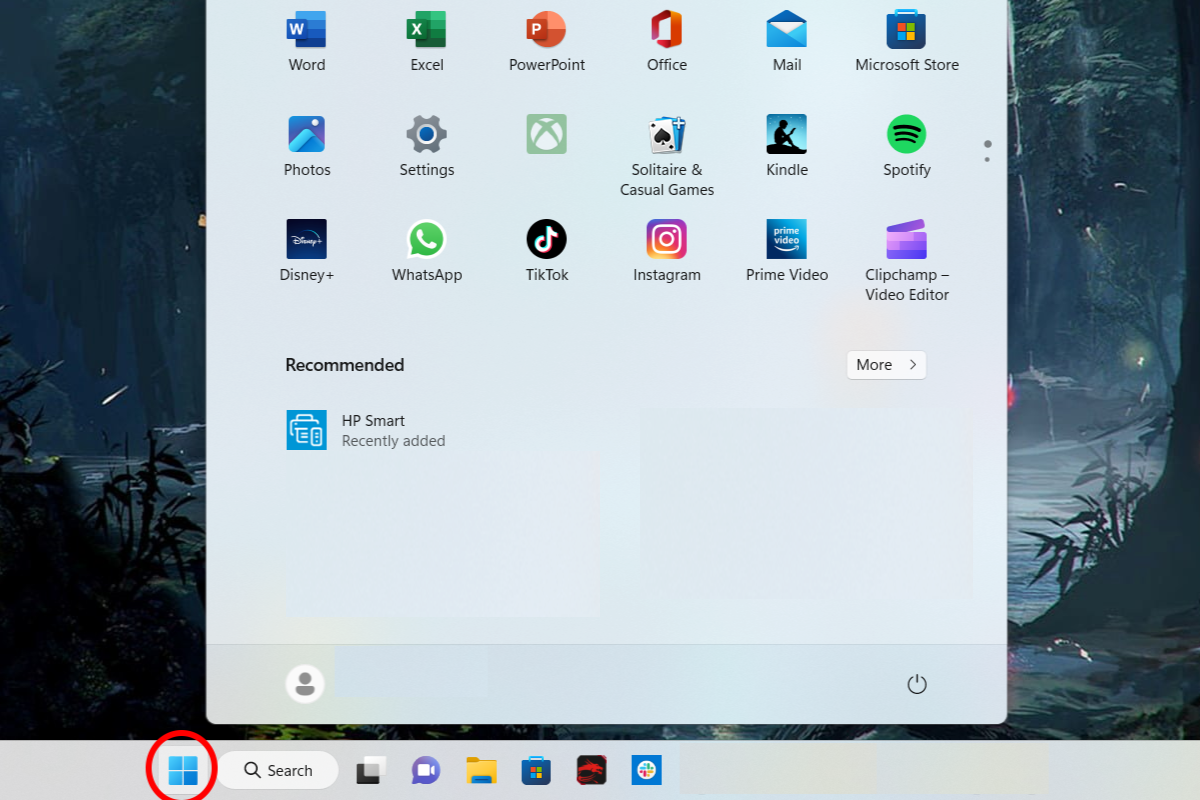
IDG / Alex Huebner
IDG / Alex Huebner
IDG / Alex Huebner
When you click the icon, a menu will come up. Find the envelope icon labelled Mail.
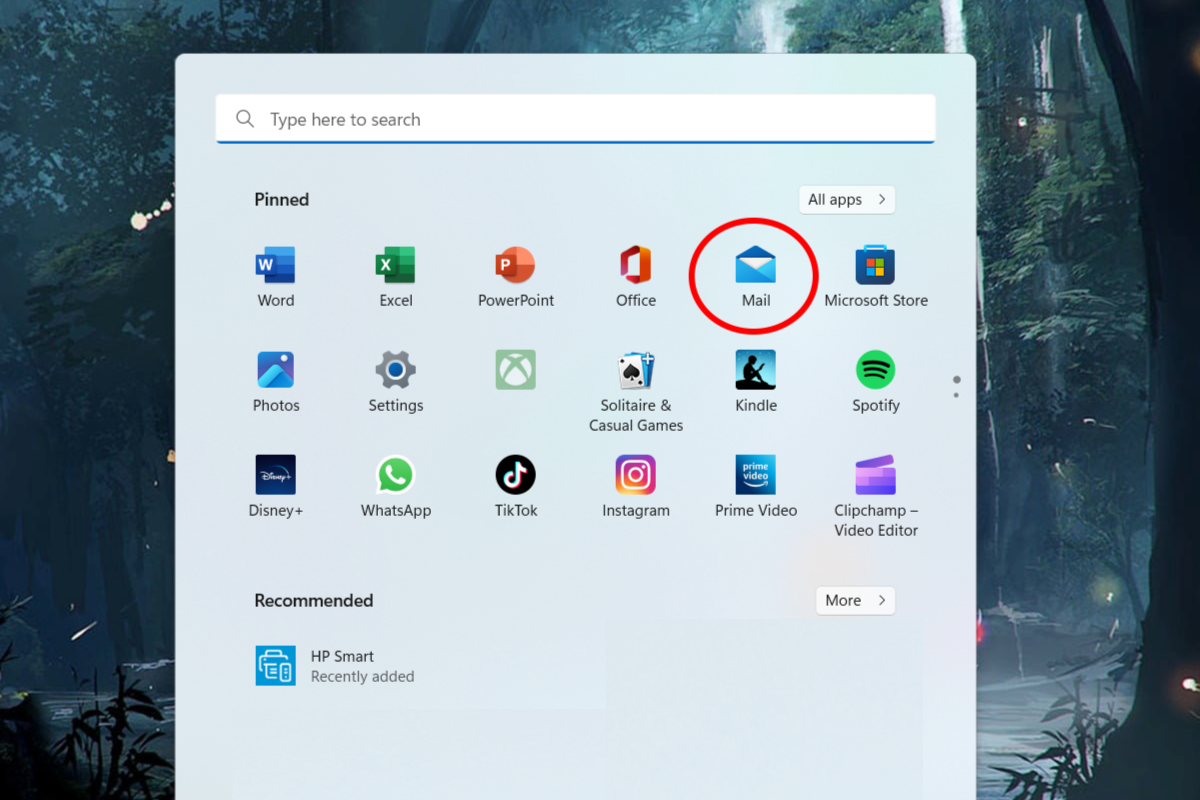
IDG / Alex Huebner
IDG / Alex Huebner
IDG / Alex Huebner
Adding emails into the Windows 11 Mail app
After you click the Mail icon, a new window will pop up with a list of email servers to add. Select the option for your email address. Alternately, you could create a brand new email address through Outlook if you need one.

IDG / Alex Huebner
IDG / Alex Huebner
IDG / Alex Huebner
Once you’ve selected your email server, follow the prompts to login to your email and allow the necessary permissions.
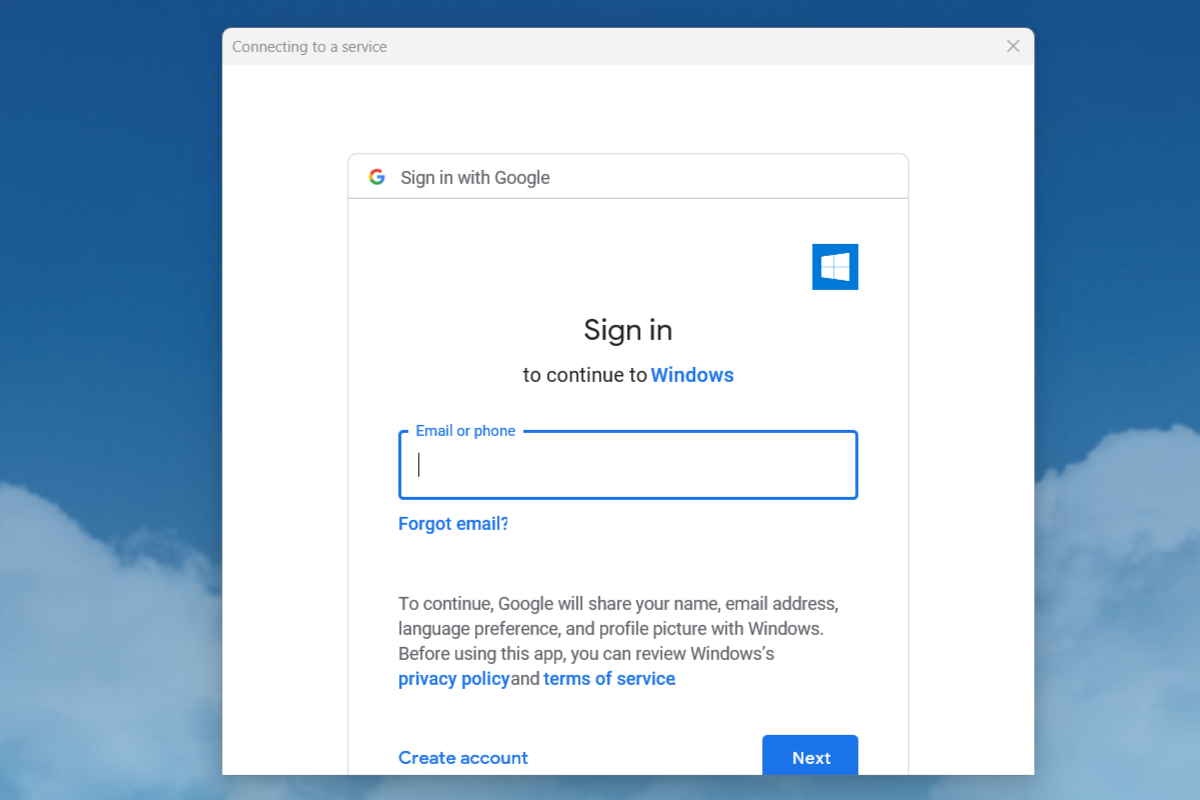
IDG / Alex Huebner
IDG / Alex Huebner
IDG / Alex Huebner
After logging in, your emails will begin to self-populate. Allow a few minutes for all the emails to make it through.
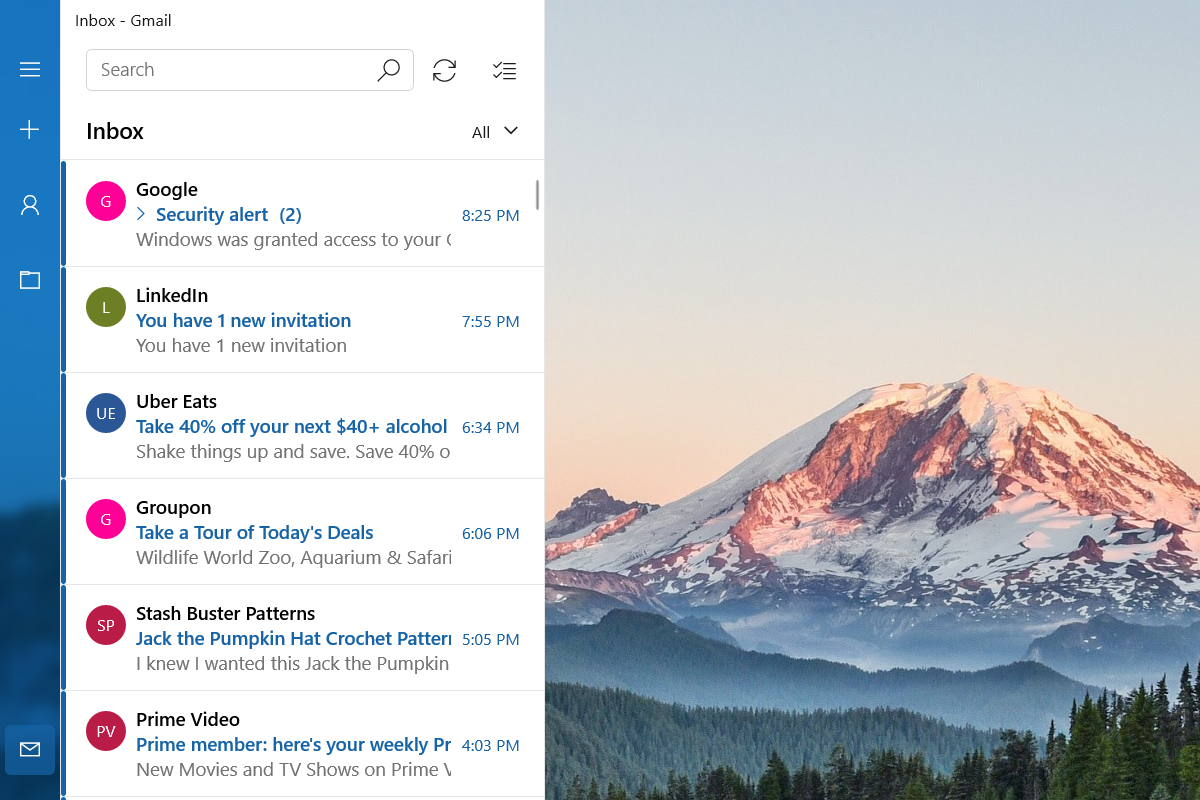
IDG / Alex Huebner
IDG / Alex Huebner
IDG / Alex Huebner
If you need to add a second account, click the person icon to access “Accounts”.

IDG / Alex Huebner
IDG / Alex Huebner
IDG / Alex Huebner
A new window titled “Manage accounts” will open and at the bottom will be an “Add account” option. Repeat the steps completed to add the first account.
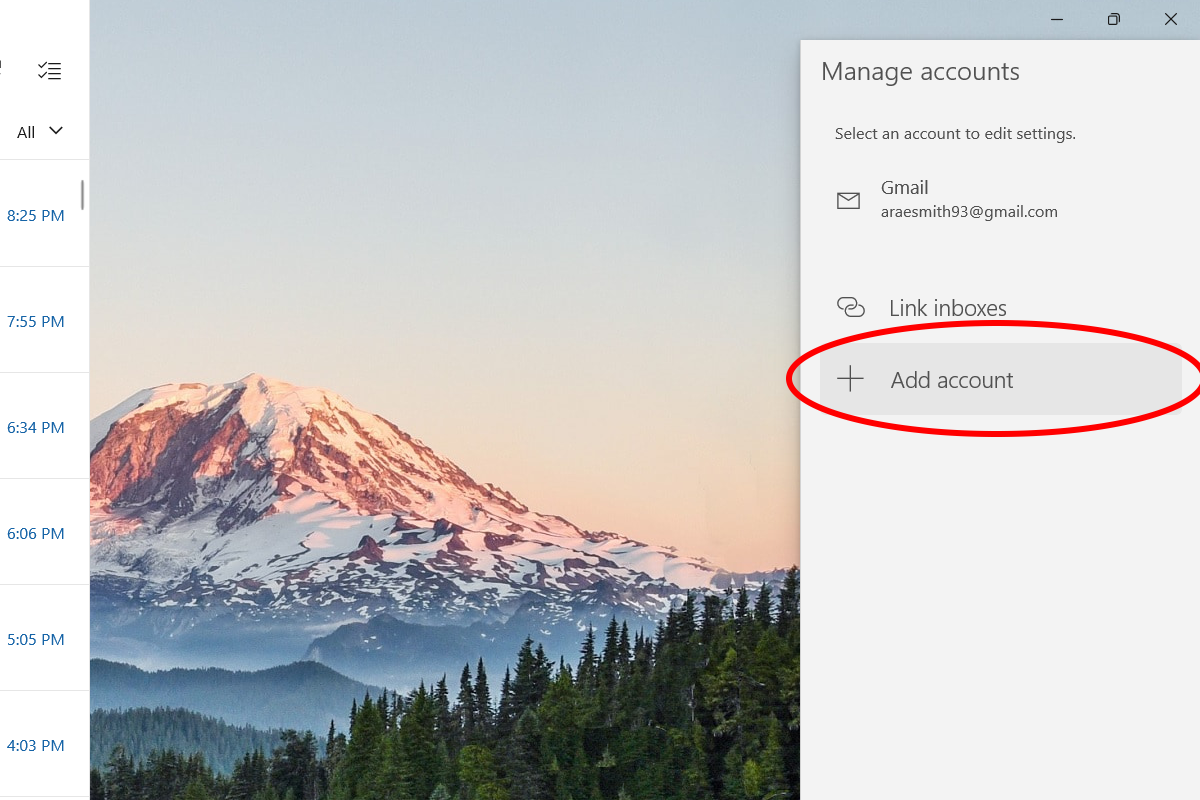
IDG / Alex Huebner
IDG / Alex Huebner
IDG / Alex Huebner
You will be able to see your accounts on the left side menu of the Mail app to verify which ones are connected. Repeat until you have all desired accounts connected and enjoy accessing them all in one place with Windows 11’s Mail app!






