How to add the Developer tab to the Microsoft Office Ribbon

 Image: IDG / Marshall Gunnell
Image: IDG / Marshall GunnellDid you know that Microsoft Office applications offer a special tab? It’s called the Developer tab and it provides easy access to several unique but advanced features like writing macros and importing XML files (more on that below). However, it’s not enabled by default. If you’re not sure how to enable this tab, don’t worry. We did the heavy lifting for you. Below you’ll find a comprehensive guide on how to enable it.
Why you’d want to add the Developer tab
The Developers tab gives you quick access to many of the advanced features available in Office applications. These features include Visual Basic, XML commands, Macros, document protection features, Add-in controls, and more.
The type of feature depends on which Office application you’re using. For example, XML commands make sense for Excel and there’s an argument to be made for Word, but there’s not much reason to have that feature in PowerPoint. There are many different Office applications, but here’s a quick look at which features appear in the Developers tab in Word, PowerPoint, and Excel.
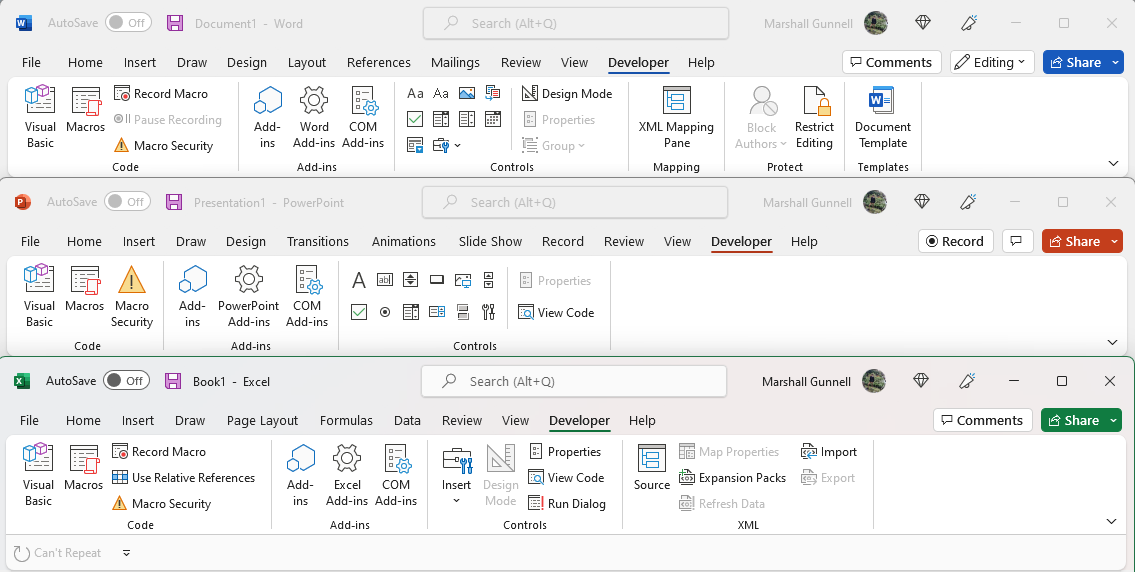
IDG / Marshall Gunnell
IDG / Marshall Gunnell
IDG / Marshall Gunnell
Keep in mind that just because an application has a specific group available, some of the features in that group may differ between applications. Here’s a complete look at what’s available.
How to add the Developer tab in Office for Windows
At a glance Time to complete: 5 minutes1.
You’ll need to manually enable the Developer tab for each Office application, but the process is identical. First, open the Office application you wish to add the Developer tab to. Next, right-click anywhere in the ribbon. In the context menu that appears, click “Customize the Ribbon.”

IDG / Marshall Gunnell
2.
The application’s Options window will appear, where you’ll automatically be in the Customize Ribbon tab. Check the box next to “Developer” and then click “OK.”
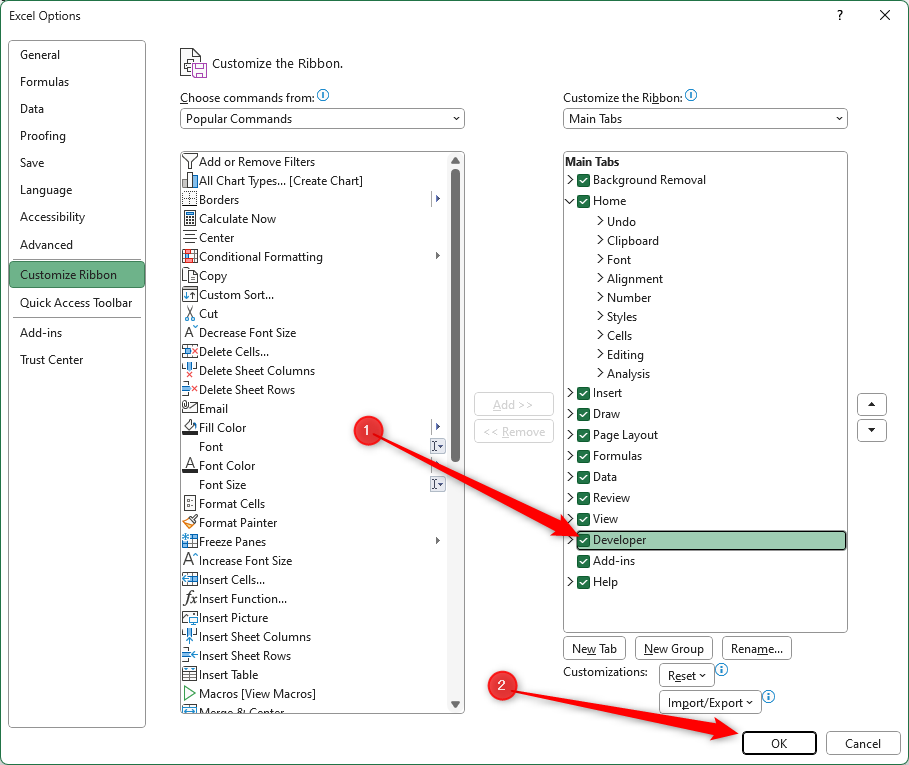
IDG / Marshall Gunnell
The Developer tab is now added to the ribbon. Repeat these steps for each Office application you’d like to add the Developer tab to.
How to add the Developer tab in Office for Mac
Similar to Windows, you’ll need to manually enable the Developer tab for each Office application on Mac. However, the process is identical for each app. First, open the Office application you wish to add the Developer tab to. Next, open the “Word” menu and then select “Preferences.”
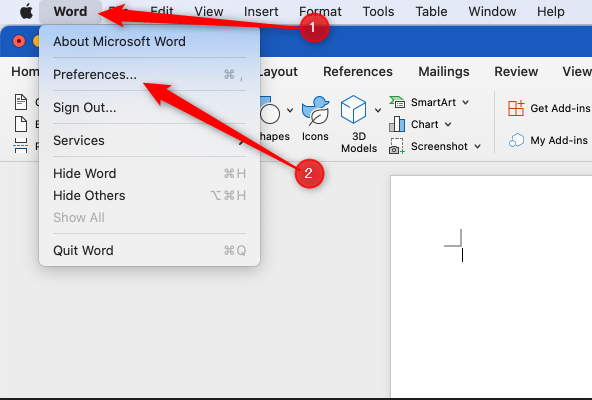
IDG / Marshall Gunnell
IDG / Marshall Gunnell
IDG / Marshall Gunnell
The Word Preferences window will appear. Here, click “Ribbon & Toolbar.”
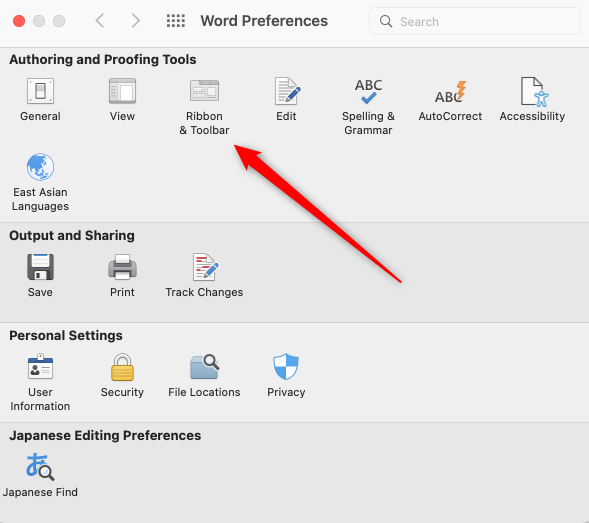
IDG / Marshall Gunnell
IDG / Marshall Gunnell
IDG / Marshall Gunnell
You’ll now be in the Ribbon & Toolbar window. Check the box next to “Developer” in the “Customize the Ribbon” group and then click “Save.”
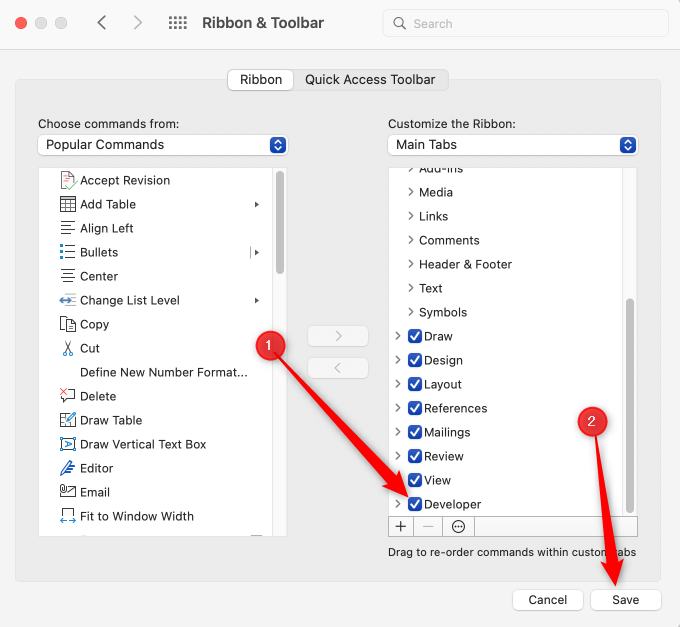
IDG / Marshall Gunnell
IDG / Marshall Gunnell
IDG / Marshall Gunnell
The Developer tab is now added to the header menu. Repeat this process for each Office app you wish to use the Developer tab with.
Author: Marshall Gunnell
Recent stories by Marshall Gunnell:
How to block (and unblock) someone in GmailHow to enable dark mode in Microsoft OfficeHow to download an e-mail from Gmail






