Don't sleep on email 'Snooze': Power tips for Gmail and Outlook

 Image: Jared Newman / IDG
Image: Jared Newman / IDGIt’s time for us all to be less lazy about snoozing. I’m talking, of course, about the “Snooze” feature built into Gmail, Outlook, and several other modern email apps. By hitting Snooze on an email, you can hide it from your inbox until a later date and time.
While the concept of email snoozing has been around for about a decade now, and has been part of Gmail since 2018, you’d be forgiven for underutilizing it or even being unaware of its existence. It’s all too easy to think of Snooze as a stalling tactic for emails you’d rather not answer, when it really works best as a kind of reminder that lives in your inbox. Once you think of snoozing that way, the possibilities open up.
Snooze basics
On the web versions of Gmail or Outlook, snoozing is easy: Just look for the analog clock icon. You’ll find it above any individual email while reading it, or atop your inbox while selecting any message. You can also right-click any message and select Snooze in the pop-up menu, or hover over any message in Gmail to find the Snooze icon on the right side. Gmail also has a keyboard shortcut for Snooze: Press “B” while viewing any message.
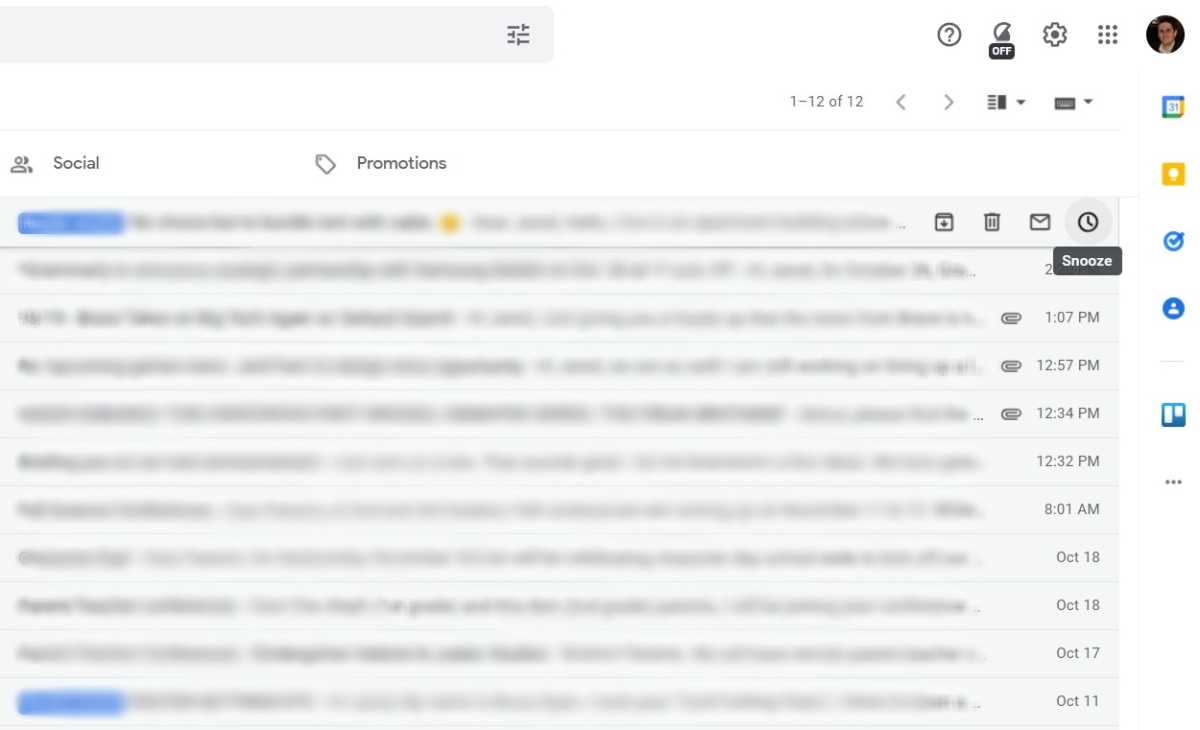
Hover over any message in your Gmail inbox to bring up the snooze button.
Hover over any message in your Gmail inbox to bring up the snooze button.
Jared Newman / IDG
Hover over any message in your Gmail inbox to bring up the snooze button.
Jared Newman / IDG
Jared Newman / IDG
On your phone, it’s a bit trickier. In both Gmail and Outlook, you’ll find the Snooze option by hitting “…” in the top-right corner of any message. You can also head to Settings > Swipe Actions/Options to set up snoozing by swiping on any message in your inbox.
What if you’re not using Gmail or Outlook? With other providers, such as Apple Mail, Yahoo, or AOL, you’ll have to use a third-party email app that supports snoozing. I like Spark, Newton, and Microsoft’s Outlook app (which, despite the name, supports other email providers besides Outlook).
Conversely, Apple’s iOS Mail app doesn’t support snoozing even if you use Gmail or Outlook as your mail provider, so you’ll have to use a different app with your mail provider to take advantage of this feature.
How to use Snooze
Now that we’ve covered the basics of snoozing, it’s time to get creative with how we use it.
Personally, I’m not a fan of using snooze just for procrastination purposes. With most emails, it’s better to take decisive action—even if that action involves banishing the message to your archives. There is, however, one exception: If I’m on my phone, I might snooze an email until I know I’ll be back at my desk, equipped with a proper keyboard.
I’ve also started snoozing my own emails, so they’ll return to the inbox for a follow-up if no one responds. If the recipient does respond, it’ll cancel out whatever snooze you’ve set so your inbox will stay uncluttered. Although Gmail can automatically suggest follow-up items through its own “Nudges” feature, snoozing gives you full control over the timing and messages that need further action.
Speaking of reminders, snoozing is a great way to resurface appointment information when you need it, especially now that we’re all dealing with a barrage of Zoom links. Instead of letting those invites clutter up my inbox, I’ll snooze them until shortly before each meeting. You could also use snooze to remind yourself of looming deadlines and resurface travel itinerary on the day of your trip.
Finally, you can use Snooze in conjunction with scheduled emails. To schedule an email in Gmail, hit the down arrow next to the Send button on the web, or tap the “…” in the top-right corner on mobile devices. Once you’ve scheduled a message, snooze it until shortly before the delivery time. That way, it’ll come back to your inbox, and you’ll have one last chance to review any changes before it goes out. Just remember that the message will still go out unless you cancel it first.
Optimize Gmail for snoozing
Both Gmail and Outlook handle snoozing in essentially the same way: You can select a preset time to have the message return to your inbox, or choose your own custom date and time.
But if Gmail’s preset snooze times don’t fit your schedule, the mobile app lets you customize them through Settings > (Your email address) > Snooze settings. Strangely, you can also set default reminder times in Google Keep on the web, and those times will become your snooze times in Gmail.
There’s just one weird quirk here: Whatever snooze time you set for the “Afternoon” slot won’t show up on the web version of Gmail. If you prefer answering emails near the end of the workday, consider making your morning snooze time later or your evening snooze time earlier to compensate.
One more bit of Gmail-specific advice: Before you snooze an important email, consider marking it as unread first. That way, it’ll show up in bold again when it comes back to your inbox. (With Outlook, this happens automatically.)
Of course, remembering to use snooze in the first place is half the battle. But once you’ve gotten into the habit, it might just become your favorite email feature.
This column originally appeared in Jared’s Advisorator newsletter. Sign up to get practical tech advice in your inbox every week.
Author: Jared Newman

Jared Newman has been helping folks make sense of technology for over a decade, writing for PCWorld, TechHive, and elsewhere. He also publishes two newsletters, Advisorator for straightforward tech advice and Cord Cutter Weekly for saving money on TV service.
Recent stories by Jared Newman:
Is Windows antivirus software still necessary in 2023?How to get Microsoft Office 365 for cheapHow to use two-factor authentication to lock down your accounts the right way







