The best benchmarking software for PC

 Image: Thiago Trevisan/IDG
Image: Thiago Trevisan/IDGYou’ve spent months planning, researching, and painstakingly putting together every component in your beloved gaming rig. Now it’s time to see what it can do. Much like a virtuoso pianist will practice his scales to see how fast he can do them, you too can test your PC to see if it’s ready for Carnegie Hall-like levels of performance. Today we’ll show you the best software for benchmarking your PC.
What is benchmarking? It involves using specific software to test the speed of each individual component inside your computer, such as your CPU, GPU, and SSD, or even how everything works together. Yep, it’s a lot of science and math. Don’t worry though! It’s usually free and very easy to do, as the benchmarking software will do all that science and math for you. (Our guide to benchmarking your graphics card shows how simple this process can be.)
Along with performance, benchmarking can also test for temperatures, thermal throttling, and even overall PC stability as a side benefit. We’ll discuss more intricate details for each of the main components in turn, but here’s a cheat sheet for the hardware types we’ll be covering and their recommended benchmarking software pairing. Many, many more benchmarks exist beyond what we’re recommending here, of course. These tools will cover all the bases though.
CPU – Cinebench R23 GPU – Superposition, Shadow of the Tomb Raider Hard Drive/SSD: Crystal Disk Mark Whole system performance: PC Mark 10, 3DMark
Benchmark your CPU with Cinebench R23
Let’s start with the beating heart of your computer. Several CPU benchmarks exist but we recommend using Maxon’s free Cinebench R23 software. This widely used tool not only gives benchmarks for both multi-threaded and single-threaded CPU performance, it can also test the stability of your system at the same time with a 10 minute stress test that helps you gauge your CPU temperatures when paired with monitoring software like HWInfo or Hardware Monitor. They’re both free and can provide deeper insights on thermals, frequencies, etc., though they’re not necessary to successfully use Cinebench.
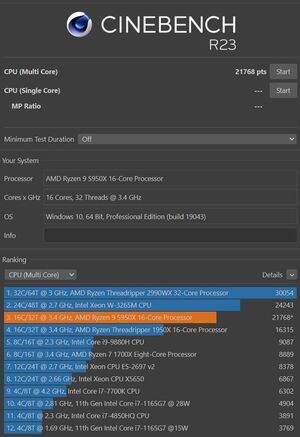
Cinebench R23.
Cinebench R23.
Cinebench R23.
After running the benchmark, Cinebench lets you compare your scores to other users with the same CPU online —a fun way to gauge gains if you’re overclocking. Another huge benefit of benchmarking your PC is the ability to monitor overall system health, which can be very important to help you isolate troublesome issues. For example, sometimes certain settings in your motherboard BIOS (such as AMD’s “PBO” or Intel’s “MCE” automatic overclocking) can give you varying performance and higher temperatures. By using Cinebench, you can see the direct affect that options like those have on both raw CPU performance and CPU thermals.
Benchmark your graphics card with Superposition
Ah, the graphics card. It’s the crown jewel in any gamers PC, and it’s only fitting that your GPU is also the most rewarding item to benchmark. Scads of different GPU benchmarks exist, but today we’ll focus on Unigine’s free Superposition benchmark.
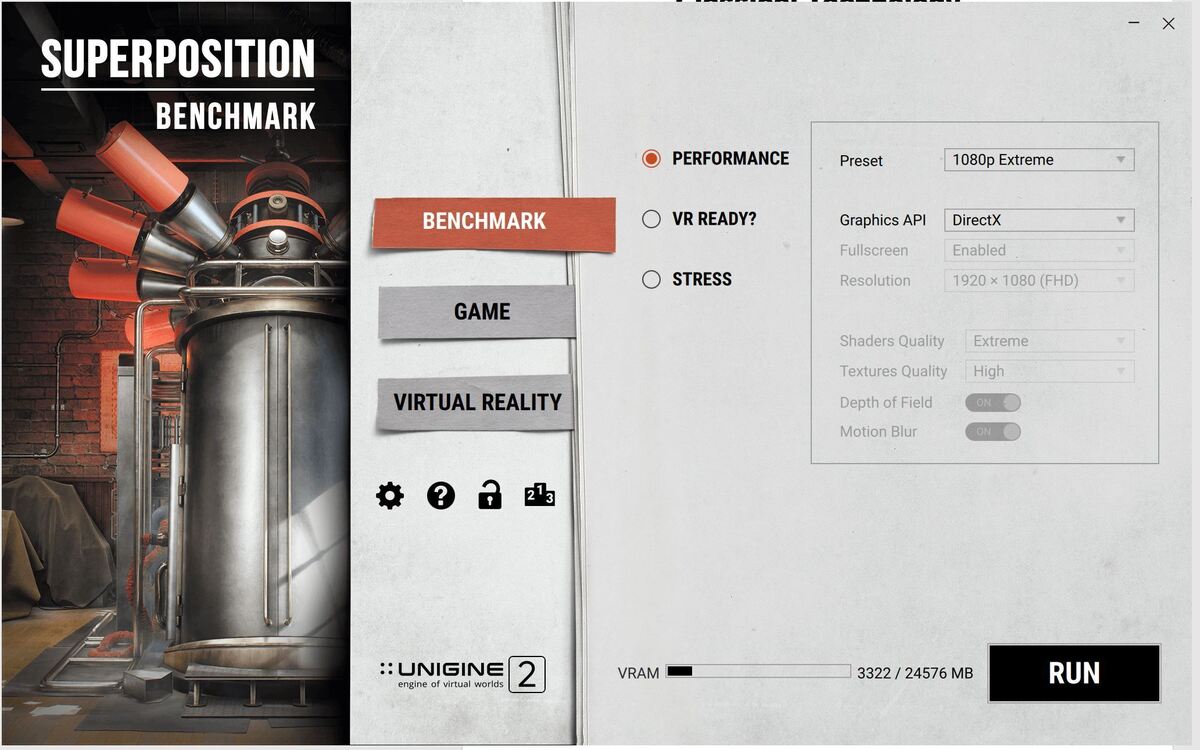
Unigine’s Superposition benchmark.
Unigine’s Superposition benchmark.
Unigine’s Superposition benchmark.
We recommend starting with the “1080p Extreme” benchmark. After running, it’ll spit out a score that you can compare against other systems. If you overclock your graphics card, or modify any of its settings, you can come back to this benchmark and see what affect those changes had. Remember: That applies to both the raw performance score as well as the temperatures your configuration is achieving. Benchmarking your graphics card is an excellent way to see if changes need to be made to your case’s airflow, or if another component is bottlenecking your performance.
Another great way to benchmark your GPU is to use it exactly as intended—in games. Several titles include automated built-in benchmarks that make it easy to see what sort of performance to expect, in a repeatable situation. Check out our guide to benchmarking your graphics card for a much deeper dive into the topic.
Benchmark your storage with CrystalDiskMark
With ultra-fast NVMe SSDs becoming more popular (and ever-faster), benchmarking their performance means more than ever. Benchmarking the various storage drives in your PC also lets you know which ones run fastest and should thus house your most-crucial software. CrystalDiskMark is the go-to storage benchmark we use in our own SSD reviews. Better yet, it’s free.
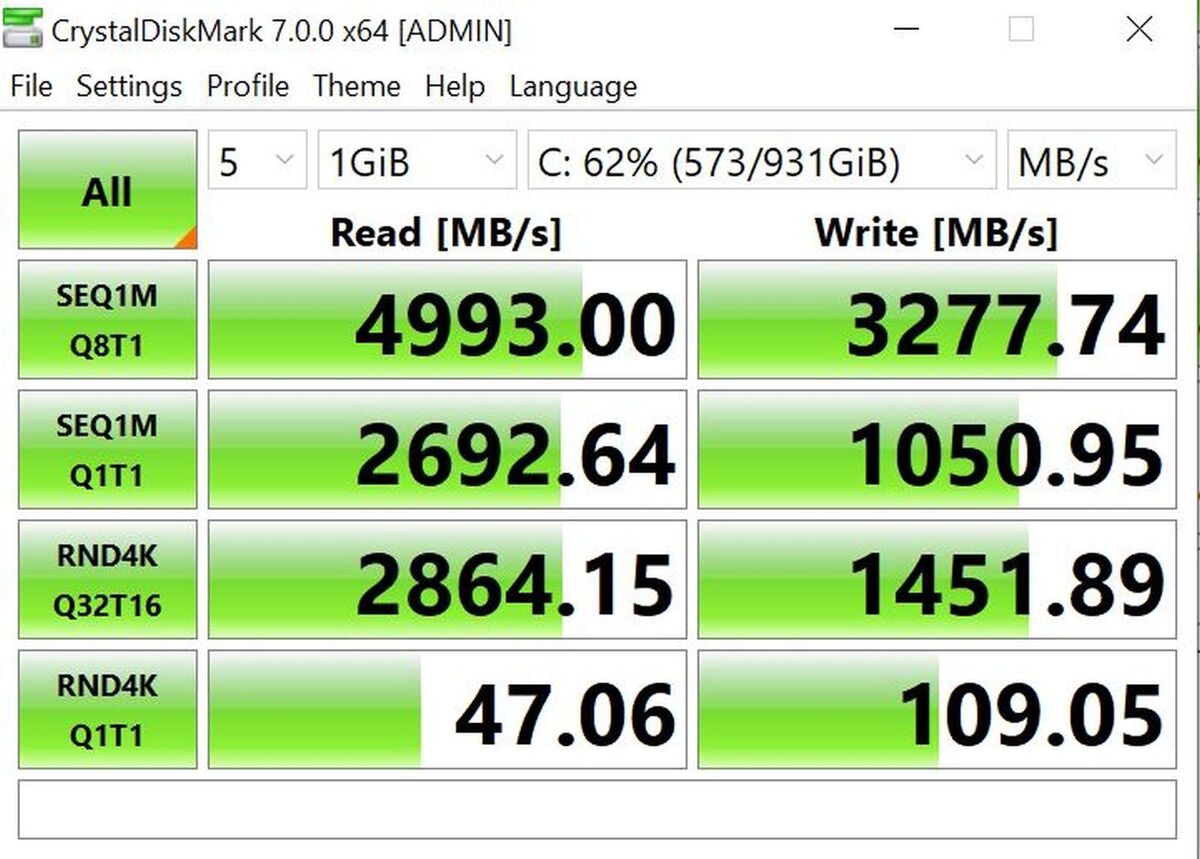
CrystalDiskMark.
CrystalDiskMark.
CrystalDiskMark.
Don’t be alarmed by the various numbers and tests. For a quick gauge of your drive’s performance, you can typically read the first line. The speeds in that line of the benchmark typically falls close to the rated speed for your drive (in this case, 4,993 MB/s read, 3,277.74 MB/s write). Benchmarking your SSD or hard drive can let you know if it is performing per specifications. Compare the numbers you get in CrystalDiskMark to what the manufacturer claims the speed should be.
The best pcie 4.0 SSD for most people
SK Hynix Platinum P41 NVMe SSD

 Read our reviewPrice When Reviewed:$110 (500GB) | $150 (1TB) | $260 (2TB)Best Prices Today:$59.99 at Best Buy | $59.99 at Target | $59.99 at Walmart
Read our reviewPrice When Reviewed:$110 (500GB) | $150 (1TB) | $260 (2TB)Best Prices Today:$59.99 at Best Buy | $59.99 at Target | $59.99 at Walmart
It’s typical for SSDs to run a bit slower in the real world than the peak-performance numbers that vendors use, but if your numbers are wildly off, something could be wrong with your SSD or your system configuration. Blazing-fast NVMe SSD drives may not achieve best results in a M.2 SSD slot with fewer PCIe lanes, for instance, while next-gen PCIe 4.0 SSDs fall back to much-slower PCIe 3.0 speeds if you aren’t using a compatible computer. Seeing slower-than-expected benchmark numbers let you know that you might want to start poking around your setup, or make sure SSD-related features aren’t disabled in your motherboard BIOS.

If one of these is substantially slower than the others, something is probably wrong.
If one of these is substantially slower than the others, something is probably wrong.
If one of these is substantially slower than the others, something is probably wrong.
Pro tip: If you have an SSD or NVMe drive, keep in mind that it may not maintain peak speeds during very large file transfers due to the high-speed cache being maxed-out. Once an SSD’s cache is tapped, speeds can drop down considerably depending on the type of drive. That’s why some NVMe drives are so much more expensive than others. Our SSD reviews test large file transfer performance to identify the intricacies of each drive’s performance.
Benchmarking your whole PC for fun and profit
Sure, CPU and GPU gaming benchmarks are fun for enthusiasts, but we also use our PCs as workstations to get stuff done. With many people working from home, evaluating your system’s overall performance is an essential test. You can benchmark your computer with UL’s PCMark 10, which runs a variety of productivity tests to let you know how your PC stacks up. It cycles through various tests similar to real world scenarios, benchmarking drive speeds, work-related tasks, video editing, video-conferencing. That makes PCMark a gread benchmark to see how your system is likely to do in real life, not just on the test bench.
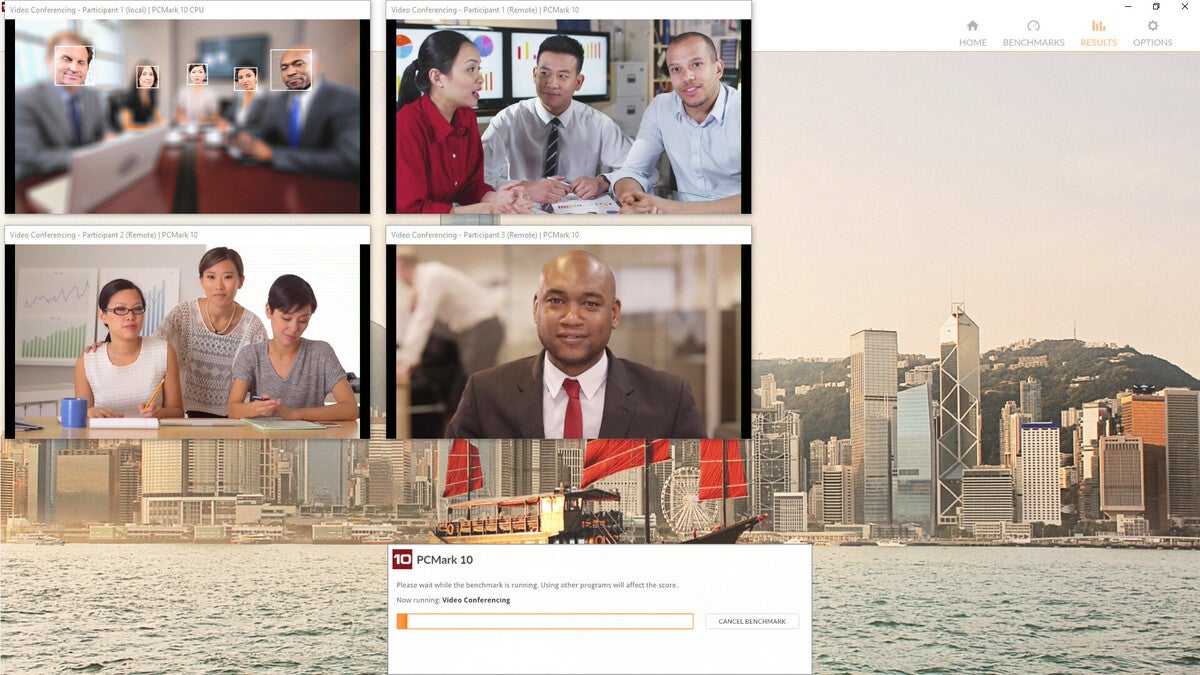
The video conferencing portion of UL’s PCMark 10 benchmark.
The video conferencing portion of UL’s PCMark 10 benchmark.
The video conferencing portion of UL’s PCMark 10 benchmark.
If you want to benchmark your PC’s whole-system performance in more gaming-oriented tasks, turn to UL’s 3DMark. 3DMark comes with several different scenes designed to stress computers in different ways—Time Spy gauges DirectX 12 performance, while Port Royal tests ray tracing effectiveness, for example. Time Spy and Firestrike are the go-to scenes for benchmarking your system as they’re less specialized. Running those scenes will provide a benchmark score for your total system, and individual items like GPU and CPU performance. Plus, UL also maintains an online hall of fame scoreboard to see where you land with your PC setup.
A fantastic CPU for work and gaming alike
Intel Core i5-12600K
 Price When Reviewed:$289Best Prices Today:$175.34 at Amazon | $179 at B&H | $184.99 at Walmart
Price When Reviewed:$289Best Prices Today:$175.34 at Amazon | $179 at B&H | $184.99 at Walmart
Both UL benchmarks cost money for the full package, but PCMark and 3DMark each also offers a basic edition with limited tests included for free. Just select the “Download demo” button on Steam rather than buying the software outright if you want to take it for a test run.
Conclusion
There you have it—now you can benchmark the most important components in your PC with some of the best (mostly free) software available. Use this knowledge to catch any potential performance or stability issues in your rig, and as a base to figure out how much upgrading will benefit you in the future.
Author: Thiago Trevisan
Recent stories by Thiago Trevisan:
I’m a longtime PC builder, but this boutique PC taught me a few lessonsBest small gaming motherboards 2023: Picks for Intel and AMDAsus ROG Strix Z790-I Gaming WiFi review: A Mini-ITX board for enthusiasts




