Best remote desktop software 2023: Casual use to business deployment


Remote-desktop software may still seem like science fiction to the family member or customer trying to overcome a computer issue, but real heads know it’s been a useful reality for a while now. Using the remote-desktop software allows you to diagnose, operate, and fix another computer over a long distance. And while the technology is no longer sci-fi, faster networking and broadband has made the experience much faster and more enjoyable for both yourself and those you’re trying to help. While not exactly the same, it’s as close as you can get to being there in person.
In addition to allowing you to help a family member or business associate with their computer problems, it’s a handy way to access your own various work or home systems remotely. Use cases and needs for remote-desktop software vary widely. That’s why we have included recommendations for everything from occasional use to full business suites and everything in-between. The team at PCWorld has spent many hours testing and reviewing these products and our picks will help lead you to the best remote-desktop software for your purposes.
*Note that a server is the software on the computer to be controlled, and a client is the program that does the controlling.
1. TeamViewer – Best free remote desktop for occasional use
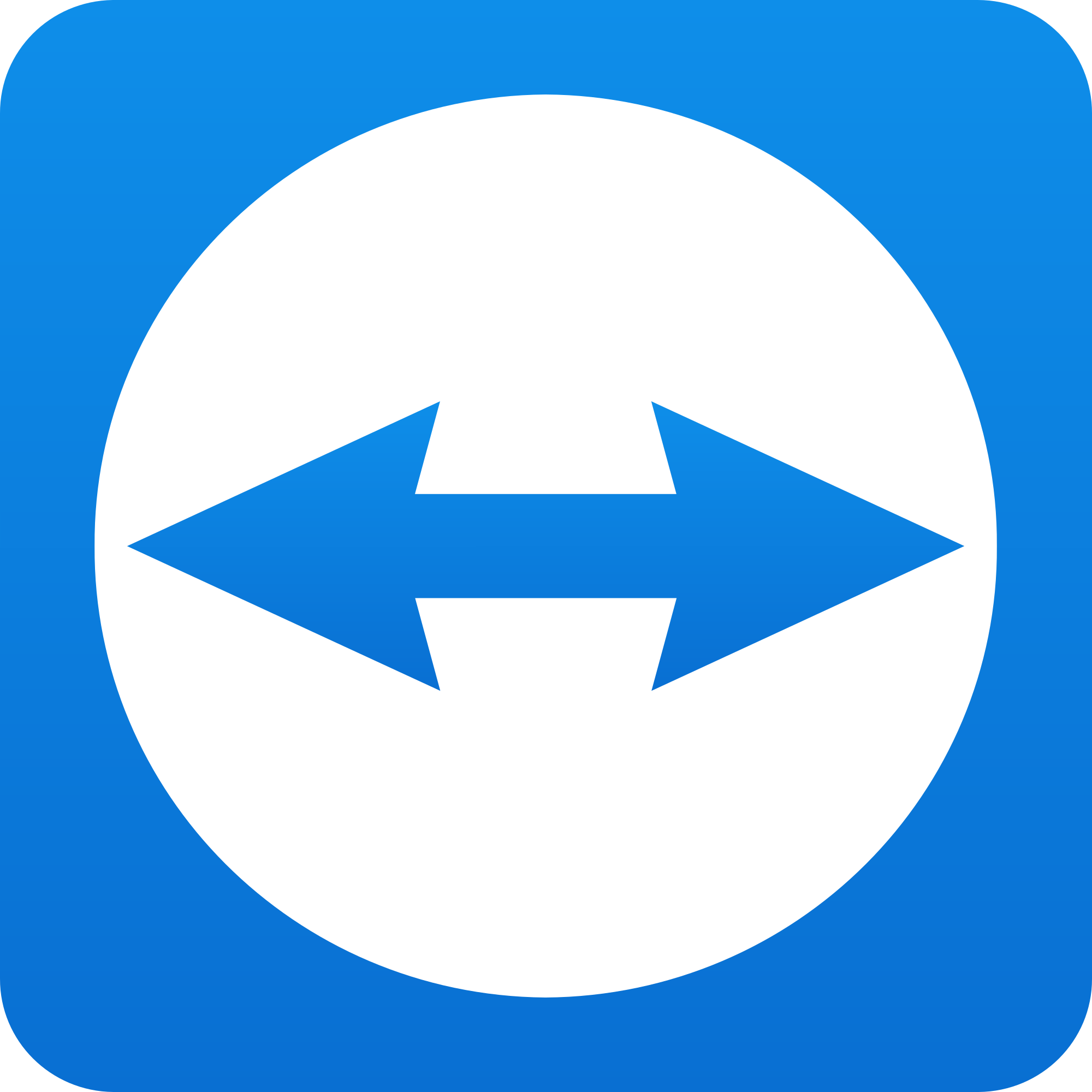
Pros
Free for personal use Easy to use, fast, and reliable Available video-help facility Supports desktop and mobile devices Doesn’t require installation to use
Cons
Main screen can initially confuse new users Occasional nags for free users Price When Reviewed:FreeBest Prices Today:Free at TeamViewer
TeamViewer is easy, free for personal/occasional use, and has all the remote-desktop software extras such as chat functionality, support for file transfers, and multiple-display support. Those features separate it from our other choice freebie—Chrome Remote Desktop. TeamViewer is also exceedingly friendly to new users/helpees with a “portable” mode that eliminates the need for installation. The only thing that keeps TeamViewer from being an unequivocal recommendation as a free option is that if you use it more than occasionally you will get pestered with messages essentially reminding you not to abuse the privilege. For the occasional use though, TeamViewer’s free option can’t be beat.
TeamViewer is laudable as a licensed business option for all the reasons mentioned above, as well as the additional support for Zoom meetings and video help; but in that regard, there are less pricey options.
Read our full TeamViewer review
2. Chrome Remote Desktop – Best free remote desktop for unlimited use
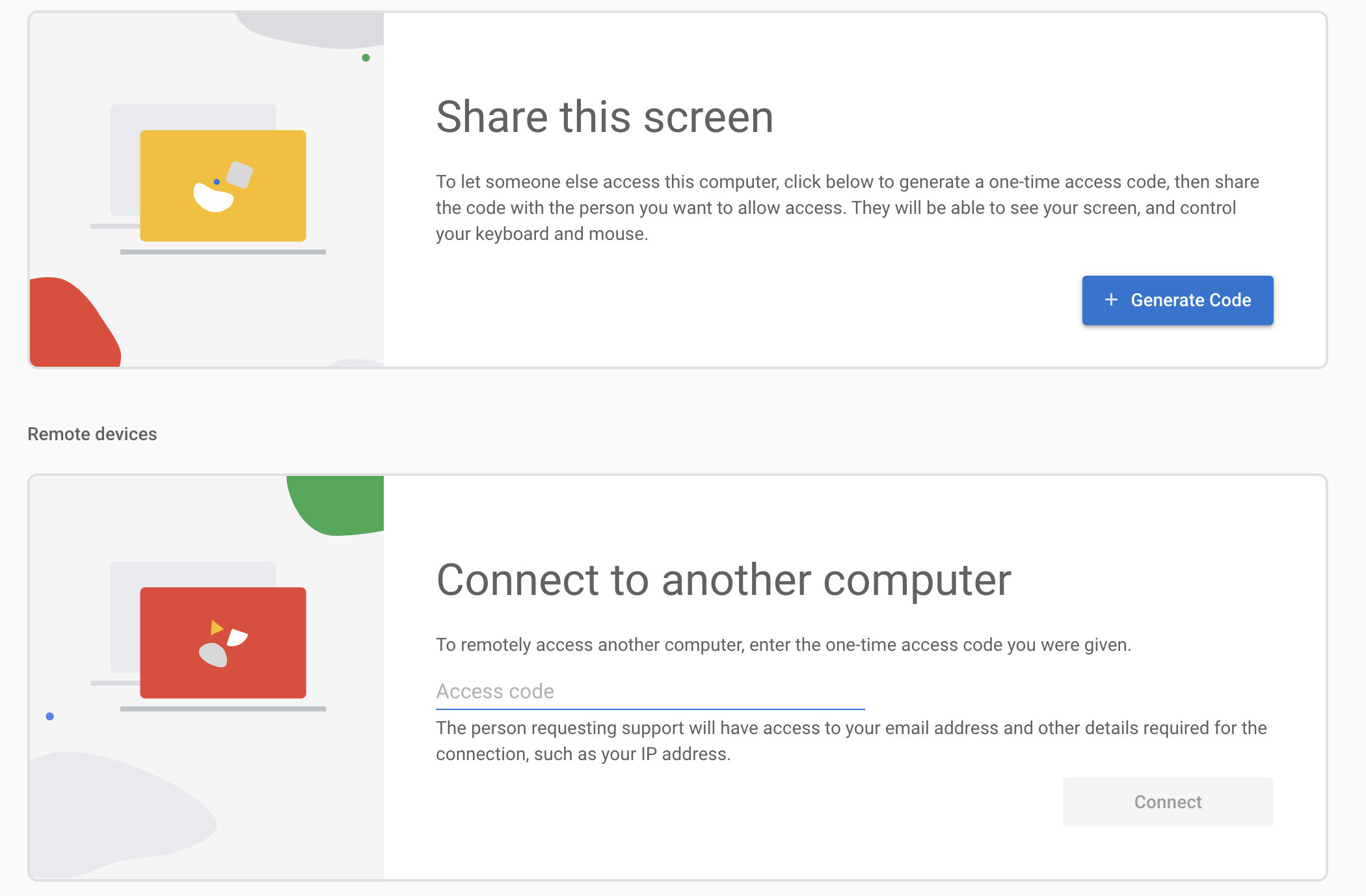
Pros
Free with Google account and Chrome browser (on any OS) Easy to install and use Permanent remote access One-off screen sharing
Cons
No chat function No multiple-display support Price When Reviewed:Free
Fast and free, Chrome Remote Desktop is available on any operating system that supports the Chrome browser, including, of course, Chrome OS. Android and iOS are also taken care of so you can control computers using your phone. CRD supports both unattended access and one-off screen sharing sessions. It also supports file transfers, but lacks a chat function and support for multiple displays, so it’s not a great option for pros who are supporting a number of different users and need more flexibility.
Read our full Chrome Remote Desktop review
3. Microsoft Remote Desktop Connection – Best for businesses running Windows Pro
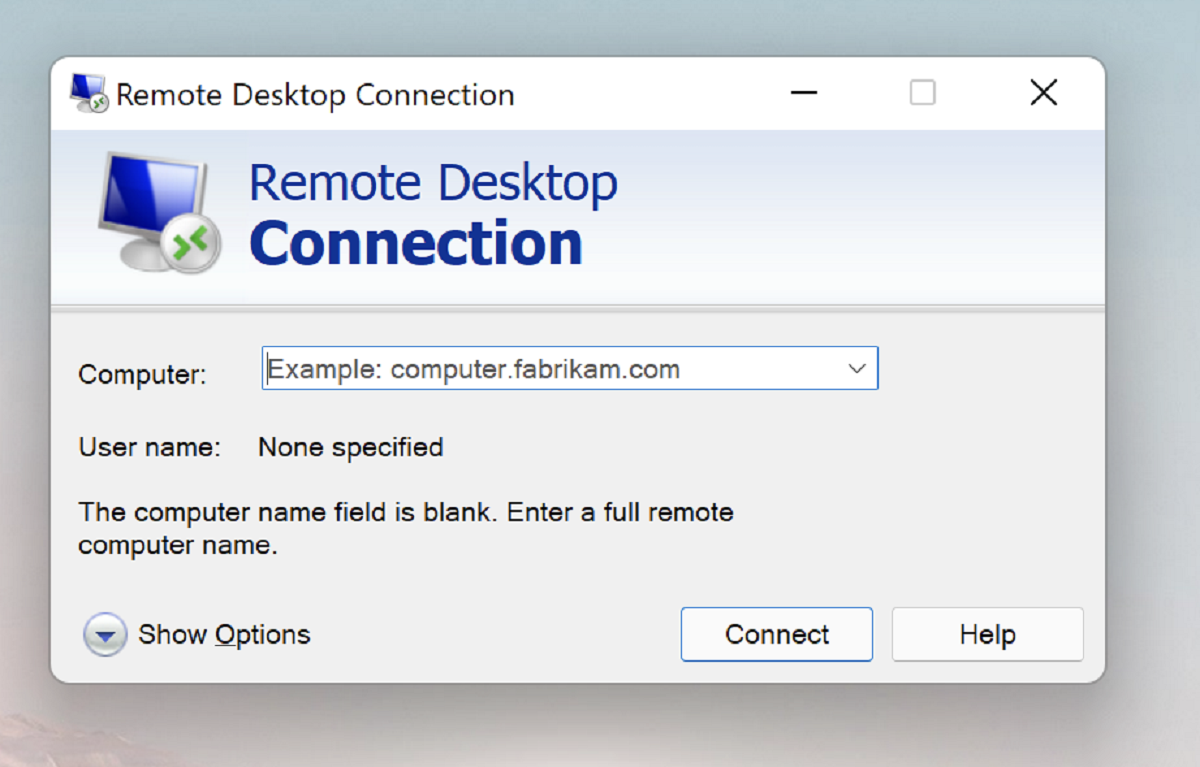
Pros
Free with Windows Pro or above Excellent performance Clients for Windows, macOS, Android, and iOS
Cons
Not available with Windows Home Firewall/network configuration may be required Controls only Windows computers Price When Reviewed:Free with Windows Pro or Enterprise
When it comes to remote-desktop software for controlling a number of business PCs, you will most likely to have to pay for a license, save for this specific scenario: The computers you want to control are all running either the Pro or Enterprise versions of Windows. The device you are using to control those machines can be running any version of Windows, macOS, Android, or iOS. If that describes your needs, Windows Remote Desktop Connection is a worthy option.
It requires some technical chops to configure the router and firewall properly—something any IT pro should have no problem with. The results are speedy performance, thanks to its peer-to-peer connections, and a capable, if basic feature set. You don’t get chat, and can only transfer files Windows-to-Windows, but if saving money is your goal, this is a great way to remotely control Windows computers for free.
Read our full Microsoft Remote Desktop Connection review
4. RemotePC by iDrive – Best for businesses with mixed operating systems
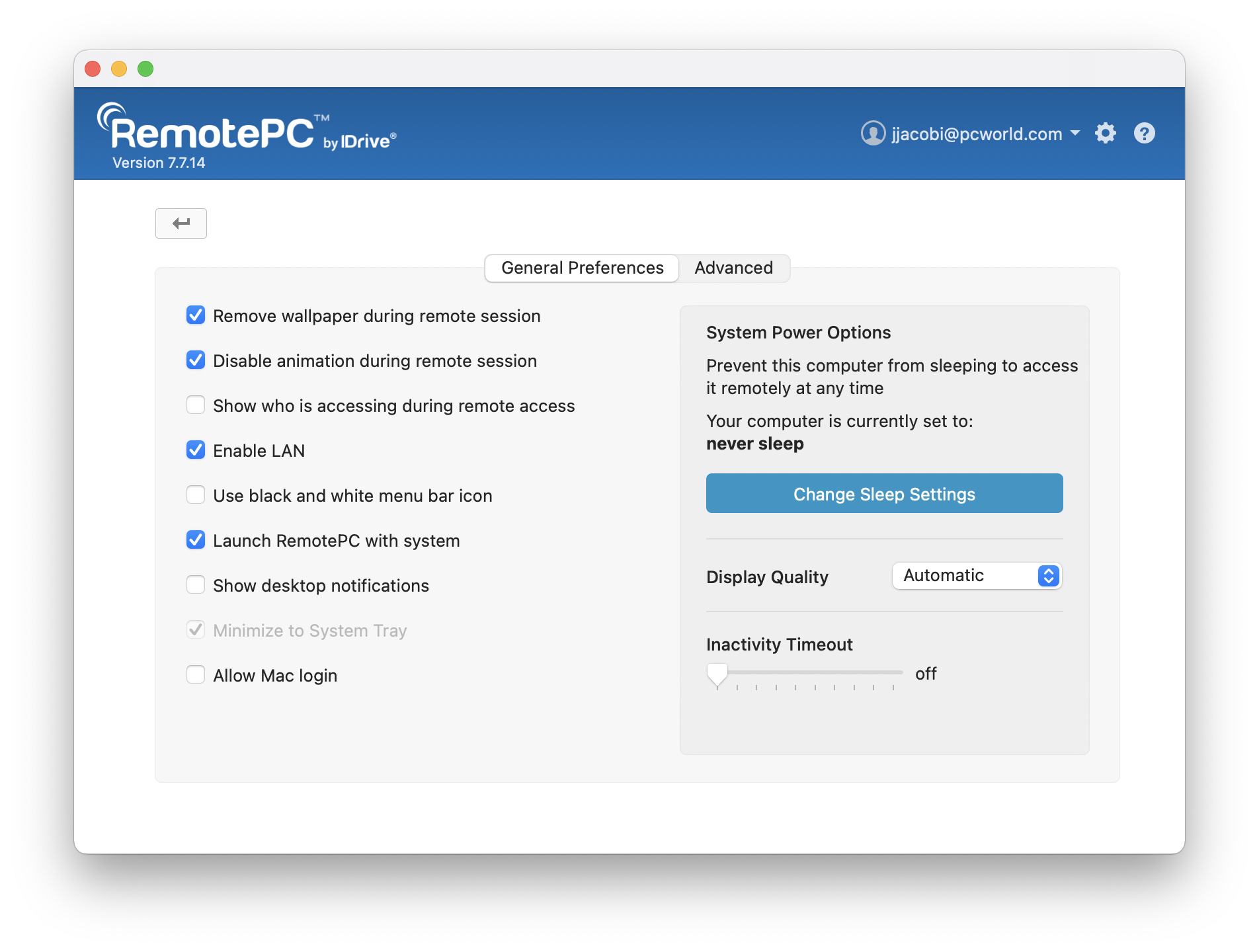
Pros
Client/server and web access Supports just about every operating system Controls Android phones Integrated online backup (costs extra / requires iDrive 360 install)
Cons
Pricey when there are free options Price When Reviewed:$19.50 per computerBest Prices Today:19.50 at iDrive
We weren’t necessarily looking for a new option in this category. Our previous pick for business, VNC Connect, was plenty versatile, with robust features. It even edged out the also-very-good GoToMyPC on price. But now along comes RemotePC, which is less expensive still, while offering the same full package of features, such as multi-monitor support, drag-and-drop file transfers, screen recording, whiteboarding, remote sound and printing, and other conveniences.
There are servers for all the major desktop OSes, as well as Android. Yes, with RemotePC you can access, say, a missing Android phone or tablet from afar. Nifty. Add to that the potential for easy integration with iDrive’s backup services (for an added fee), and you can see why we felt compelled to name a new business champ.
Read our full RemotePC by iDrive review
What to look for in remote desktop software
All remote desktop software works the same way. It captures input from your computer, transfers it to the target computer, which returns information about the results, including the state of the user interface—i.e., you can see the remote desktop. The protocols involved include RDS/RDP for Windows, Chromoting for Chrome Remote Desktop, VNC/RFB for VNC, etc. The names vary, as do their origins, but the all work as described.
Which remote desktop program you choose generally comes down to which operating systems and devices you’re using, how much you’ll be using it, price, and features.
Operating system/device support: The remote desktop software you choose needs to have clients (for controlling) and servers (for being controlled) for all the computers or devices you want to employ. E.g., if you want to control a Windows PC from an iPhone, there needs to be a sever for the PC and a client for iOS.
Ease of installation and use: If you’re dealing with less-savvy users on the other end of the connection, never underestimate the value of intuitive and easy. If you haven’t already installed the software on the remote machine, it can be a daunting task for the helpee. Reviews or a hands-on test drive can let you know how trouble-free the process will be.
Price: Some solutions are free, some require a license fee. The latter tend to have more features and encompass a wider variety of platforms, though this is not an absolute. Tech support is generally only available if you pay for it, as well. We suggest that end users start off free, and if it’s not getting the job done, explore the pay options.
Features: Capabilities such as chat, file transfer, portal-based setup (avoiding router and network hassles), support for computers running multiple displays, etc. are obviously factors if you need them. Again, start off free and see how it goes, then spend the money according the dictates of your needs.
How we test remote desktop software
We test all the software both over a local network and the internet. Virtual machines on both the local and remote computers are employed to test alternate operating systems such as Linux. If mobile clients are available, we test them on a Google Pixel 4 (Android) and an Apple iPad (iOS). We control the remote machine, transfer files, check out the chat function and any other features that are available.
A very important criteria is speed, i.e., how nimble the remote operating system feels, and how fast files transfer. With the increased speed and bandwidth most users have access to today, remote internet performance isn’t the issue it was back in the days of dial-up, DSL, etc. That said, there can be noticeable differences.
Remote-desktop software such as TeamViewer will establish a connection using the company’s web portal, then gets out of the way to allow traffic to flow directly from machine to machine. Others such as GoToMyPC route all traffic through their portal. This has some advantages if you’re using a web browser to view the remote PC, but can slow things down otherwise—especially on local network connections. Windows Remote Desktop Connection and Apple Remote Desktop are peer-to-peer by nature. This allows good performance both locally and across the internet, but requires configuring firewalls and routers for the latter.
The other major consideration we evaluate is how intuitive and easy the software is to set up and use. In most cases, we use less tech-savvy family and friends as guinea pigs. Sorry, folks!
FAQ
1.
How do I remote desktop to my computer?
First you will need remote access software, such as one of the recommendations above. Once you have completed the setup on both the controlling computer and the remote computer you wish to access, it’s as simple as selecting the computer you wish to remotely log into and then hitting connect.
Some remote desktop software such as Chrome Remote Desktop utilize an application on your mobile device that you open and select the remote desktop you wish to connect to via an internet connection. Others, such as TeamViewer require you to install remote access software on the computer you wish to connect to and work via their program.
Either way, you will be required to gain permission and most likely enter a password in order to log in to the remote access desktop.
2.
What is a remote desktop good for?
There are a number of reasons to use a remote desktop such as the ability to easily monitor and maintain many devices connected to a network, allow access to files on connected devices, and cheaper data security, among others. But by far the most popular usage of remote desktop is to assist with IT and computer issues from afar. Being able to assist coworkers, friends, and family with their tech problems is made infinitely easier via remote desktop than waiting until you visit your parents or relatives over the holidays.
3.
What is the difference between a virtual and a remote desktop?
A remote desktop is a program that allows you to connect to a different physical computer somewhere else and interact with its desktop as if you were actually in front of that computer itself.
Without getting too technical, a virtual desktop is a program running on a computer that mimics the operation of a different computer or operating system—a pretend computer if you will. It is an image of a preconfigured operating system with applications, files, etc. that is separate from the original end device or computer and is typically run via cloud or through a host server.




