How to check your SSD's health and other stats

 Image: Corsair
Image: CorsairHave you ever looked at your cat as it stared at a blank wall and thought, “What is he or she thinking?” I certainly have, and I’ve done the same thing with my SSD too—wondering if it was doing OK, if it was running too hot, if it was over-worked, and whether it was operating at peak performance. Since your SSD usually contains your operating system and a lot of your critical data, it’s important to keep tabs on it (and back up your data). Unfortunately, there isn’t a built-in Windows tool that lets you check on your SSD’s health.
This is where CrystalDiskInfo comes to the rescue. This free software tool will show you a lot of vital information about any storage device attached to your motherboard, and it’s a godsend for SSD users especially. (We use its companion utility, CrystalDiskMark, to help us evaluate and benchmark SSDs, as a testament to its utility.)
To take a peek under your drive’s hood, first you need to download a free copy of CrystalDiskInfo. When you open and run the program it’ll give you a bunch of handy info on the selected drive—seen below is a 1TB Intel 660p SSD.
Further reading: The best SSDs
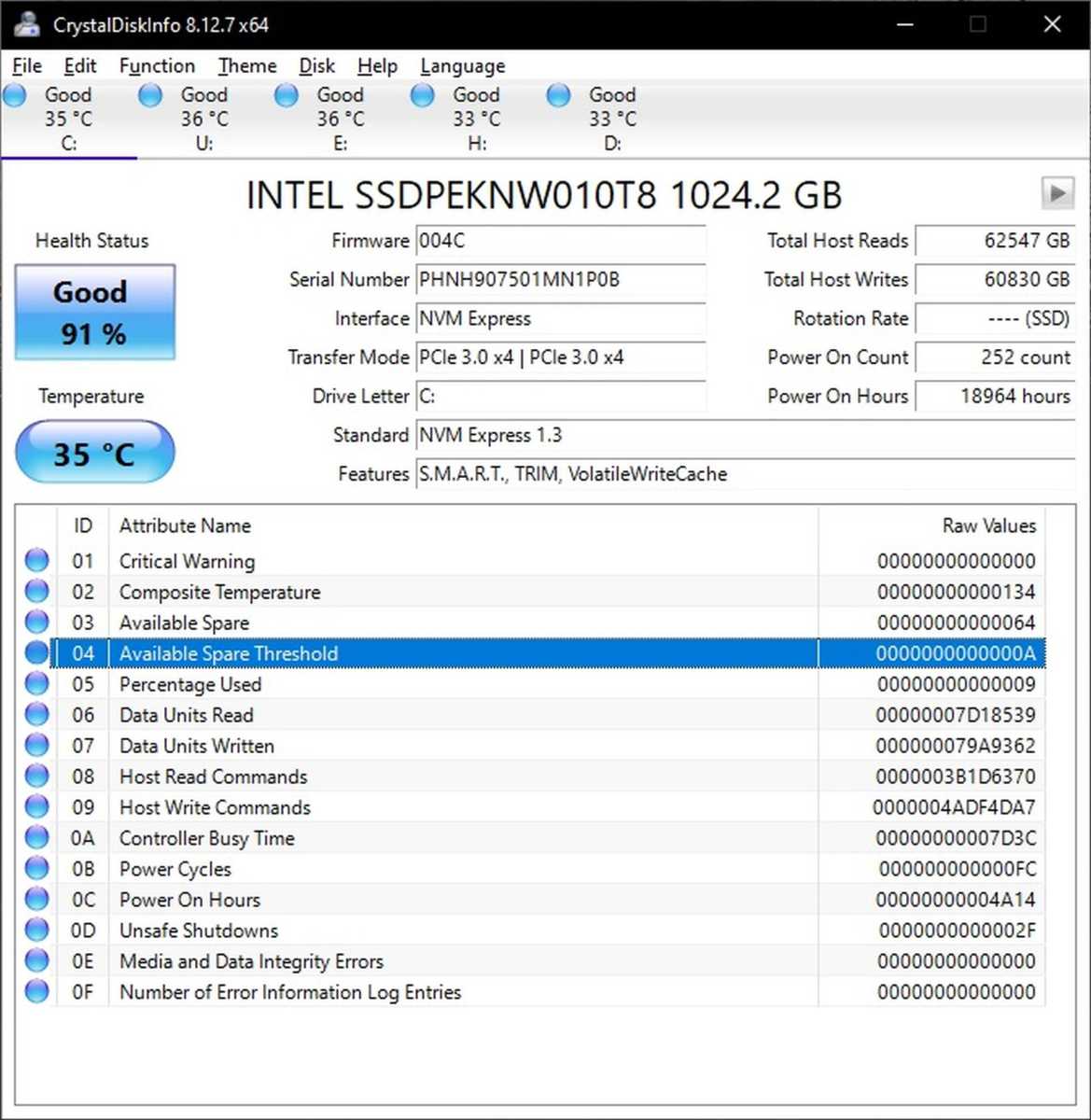
Josh Norem/IDG
Josh Norem/IDG
Josh Norem/IDG
What is most important here is all the data in the box at the top of the screen, particularly the simple box labeled “Health Status.”
the best pcie 3.0 ssd is cheap
Crucial P3
 Read our reviewPrice When Reviewed:500GB/$50 I 1TB/$90 I 2TB/$200 I 4TB/$250Best Prices Today:$52.60 at Amazon | $89.49 at Walmart | $89.99 at Dell Home Home Office
Read our reviewPrice When Reviewed:500GB/$50 I 1TB/$90 I 2TB/$200 I 4TB/$250Best Prices Today:$52.60 at Amazon | $89.49 at Walmart | $89.99 at Dell Home Home Office
This is a translation of the drive’s S.M.A.R.T. data—a self-reporting function all drives have nowadays, that can register when something is amiss with the component. If you see anything other than “Good” in the Health Status box, one of the S.M.A.R.T. values in the table at the bottom of the screen will be highlighted for your attention; regardless of the specific issue is, you’d be wise to start shopping for a new SSD.

Josh Norem/IDG
Josh Norem/IDG
Josh Norem/IDG
Another useful bit of info is in the top-right corner, where it shows you the amount of data that has been written to the drive—in this instance, about 62TB. This is important to know since most, if not all, SSDs include an endurance rating, so that gives you an idea of how much life is left in your drive. For this SSD, Intel claims it can write up to 200TB before it peters out, so this drive has quite a bit of life left in it.
You might also be curious to see the number of times it’s been powered on, and how many hours it’s been running, but neither of those stats will have an impact on the drive’s performance.
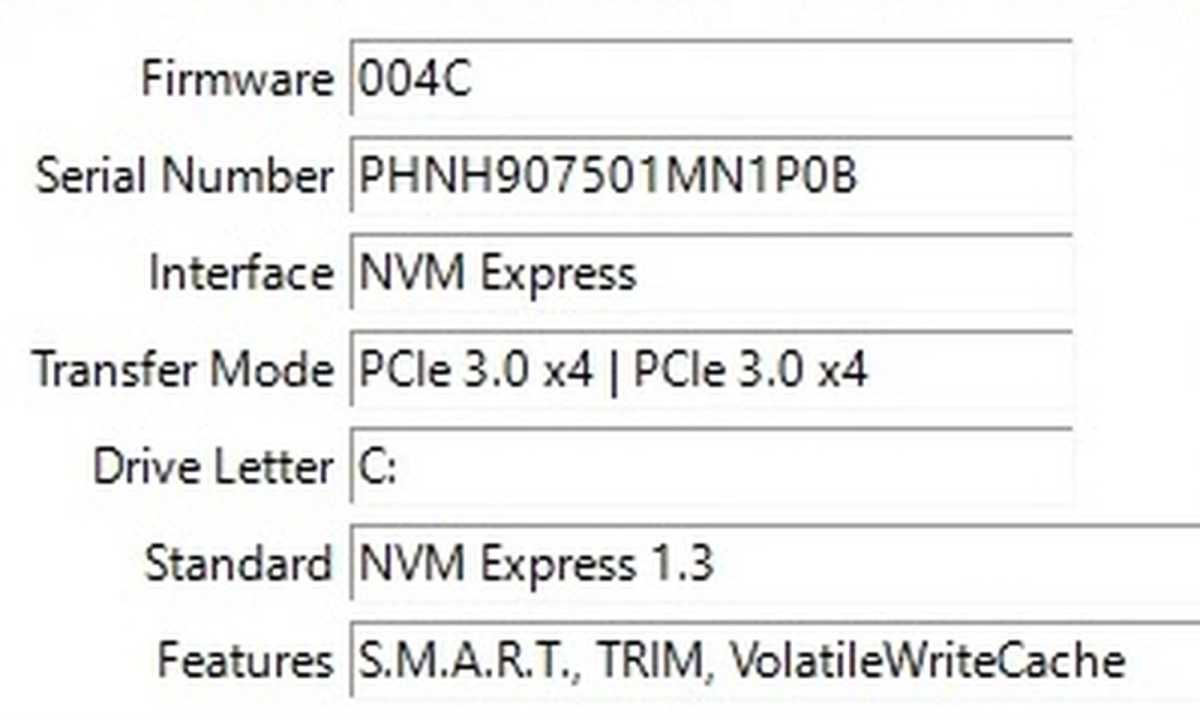
Josh Norem/IDG
Josh Norem/IDG
Josh Norem/IDG
In the middle section there is some handy information for verifying that your drive is operating at its peak capacity, which is noted in the box labeled, “Transfer Mode.” With motherboards these days having multiple M.2 SSD slots, it is useful to double-check that the slot you’re using is a true PCIe X4 slot as opposed to a slower X2 slot.
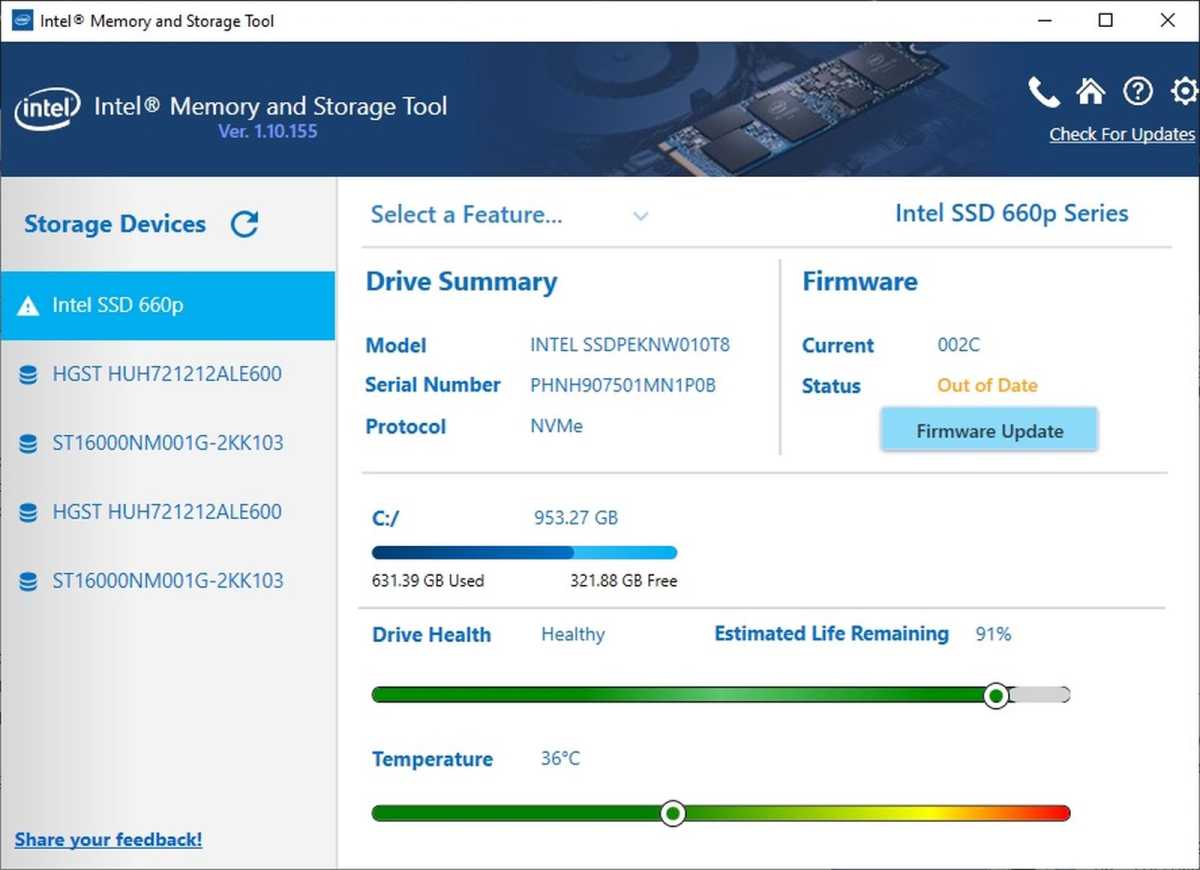
Josh Norem/IDG
Josh Norem/IDG
Josh Norem/IDG
Finally, if you really want to see the actual S.M.A.R.T. data your drive is producing, most drive manufacturers offer their own drive management software that will show it to you. Here’s what Intel’s looks like.
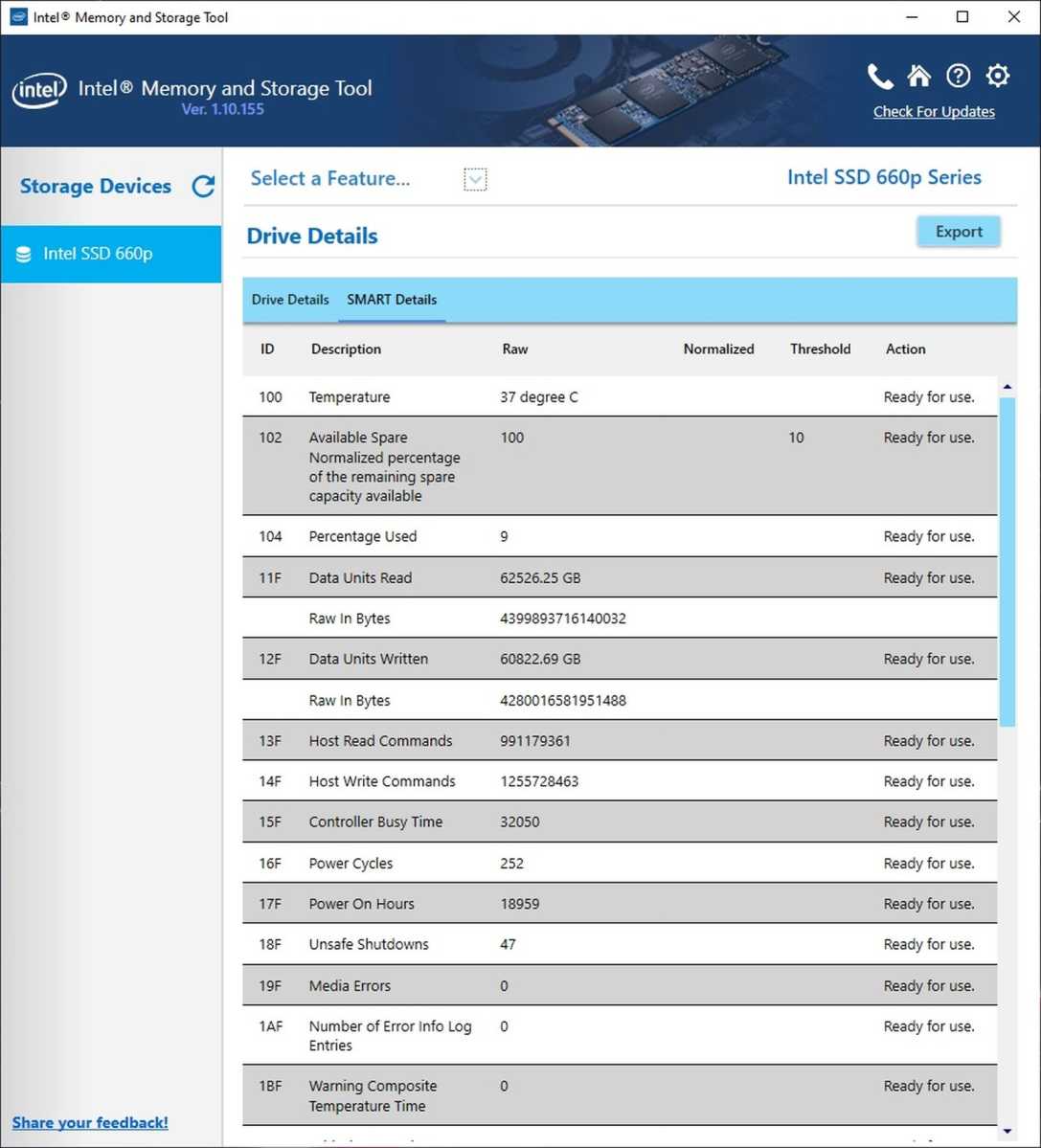
Josh Norem/IDG
Josh Norem/IDG
Josh Norem/IDG
That said, most people will a need to do a lot of Googling to understand what all the numbers mean. There’s no universal definition of what properties a drive has to monitor, and the acceptable values can change from drive to drive and company to company. Plus, it’s not really enjoyable to be Googling, “Available spare normalized percentage of the remaining spare capacity available,” which is one of the Intel S.M.A.R.T. attributes.
So take it from us: Just use Crystal Disk Info. It’s easier to deal with, easy to understand, and you can’t beat the price of free.




