How to update all your Windows PC's apps with a single click
 Image: Christoph Hoffmann
Image: Christoph HoffmannBoth Windows 10 and Windows 11 have a built-in command line tool called WinGet that provides a way for you to find, install, upgrade, and remove software and updates.
This tool is broadly useful in several ways, but one nifty use case stands out: WinGet can update all installed programs in one go, quickly bringing all the software on your system up to date.
get windows 11 pro for cheap
Windows 11 Pro

But what if you don’t like using the Command Prompt? Or you just aren’t familiar with command line actions?
Well, you can just use UniGetUI (formerly known as WinGetUI) instead, which provides an intuitive graphical user interface for performing actions in Winget (and other Windows package managers).
After downloading, installing, and launching UniGetUI, you’ll see options for Discover Packages, Software Updates, and Installed Packages in the left sidebar. Let’s run through each of these and how they work.
Discover packages with UniGetUI
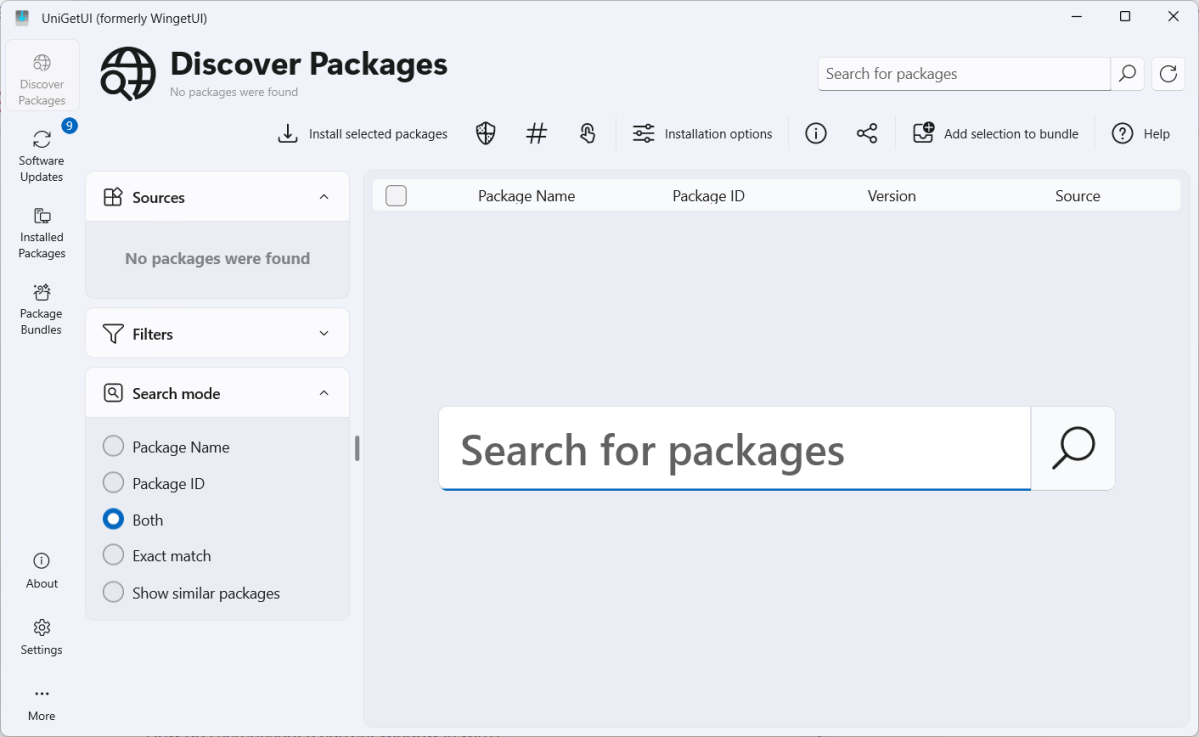
Joel Lee / IDG
Joel Lee / IDG
Joel Lee / IDG
In the Discover Packages section of UniGetUI, you can use either search bar—the giant one in the middle or the smaller one at the top right—to search for programs you want to install.
You can install programs by right-clicking and selecting Install—but before you do, look at the Source column on the right side. Stick with items labeled WinGet: winget. (The items labeled WinGet: msstore and Chocolatey are also okay, but those programs are the versions made available through the Microsoft Store and the alternative Chocolatey package manager for Windows, respectively.)
If you want to install several programs at once, select the checkboxes at the front of each list item, then click the Install selected packages button along the top toolbar. The installation will run without the usual app installation confirmations.
Software updates with UniGetUI
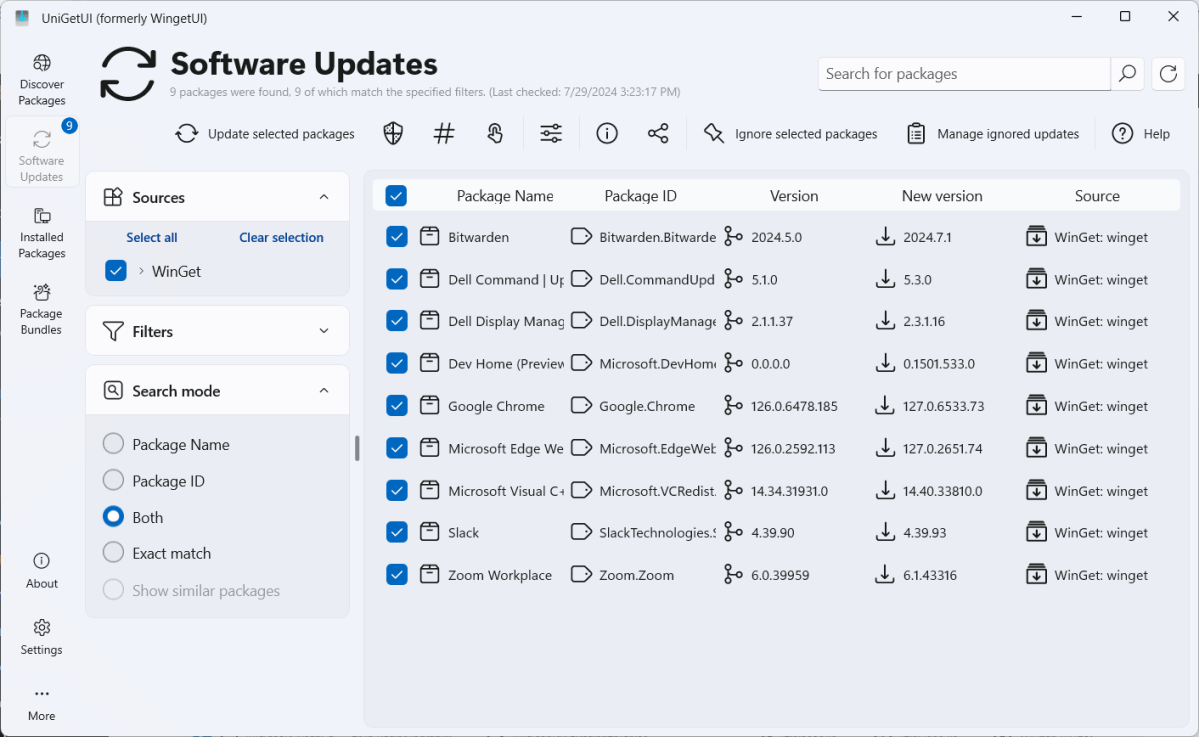
Joel Lee / IDG
Joel Lee / IDG
Joel Lee / IDG
In the Software Updates section of UniGetUI, you’ll see a list of all the installed programs on your system that have updates available. This is where you can quickly update everything at once.
Note that all the list items are selected by default here. You should only skip updates for software if you have a very good reason (like if a specific update is known to have a critical bug or vulnerability).
Installed packages in UniGetUI
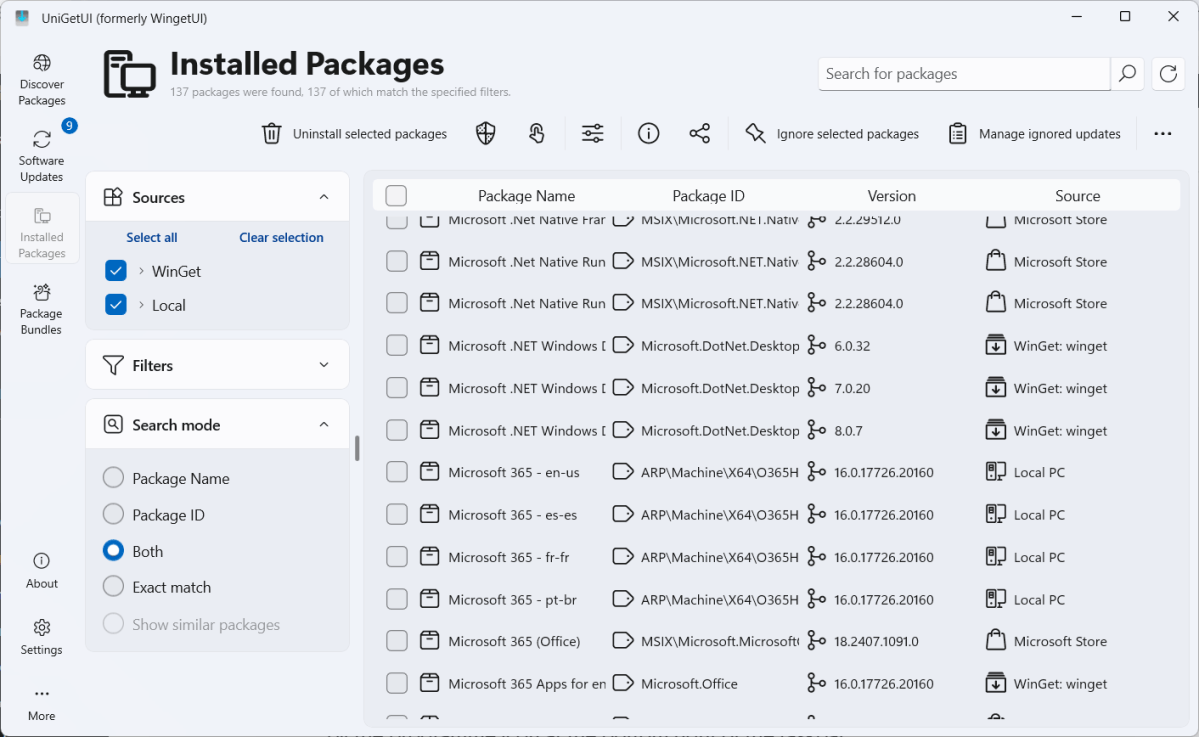
Joel Lee / IDG
Joel Lee / IDG
Joel Lee / IDG
The Installed Packages section of UniGetUI shows just about all the software that’s installed on your system, including many apps that come pre-installed with your version of Windows.
Depending on the software, UniGetUI offers various options for uninstalling and reinstalling. (Recently, even the Microsoft Edge browser can be removed this way.) These options appear in the context menu when you right-click on a particular item.
Quick tip: How to disable all the annoying bits in Windows
This article originally appeared on our sister publication PC-WELT and was translated and localized from German.
Author: Peter Stelzel-Morawietz, Contributor

Peter Stelzel-Morawietz enjoys tinkering and writes on all topics related to Windows, software, internet, telecommunications, consumer protection and DIY. He is also very knowledgeable about energy, photovoltaics and the like.
Recent stories by Peter Stelzel-Morawietz:
How to use Windows Pro’s BitLocker device encryption on any PCCopilot+ PCs explained: AI Windows meets Arm laptopsHow to reset Microsoft Edge’s browser settings




