7 nifty Windows File Explorer tips to keep under your belt

 Image: Pixabay
Image: PixabayEveryone has to deal with File Explorer. It is, after all, the Windows feature you use to get around the file system, organize data, copy and move folders, access external drives, and more.
Get Windows 11 Pro for Cheap
Windows 11 Pro

Over the years, Windows File Explorer has gotten new features and improvements. Quick tools at the top and a redesigned left sidebar give you faster access to files and folders, especially in OneDrive.
Here are several tips for making the most of File Explorer and handling your Windows files and folders like a pro.
1. Open File Explorer with a keyboard shortcut

Foundry
Foundry
Foundry
There are several ways to open File Explorer, whether it’s through the Start menu, the Taskbar, or another way. You should use the method that you find most convenient—perhaps the keyboard shortcut?
You can open File Explorer by pressing Windows key + E on your keyboard. This brings you right to This PC for your convenience.
2. Use multiple tabs
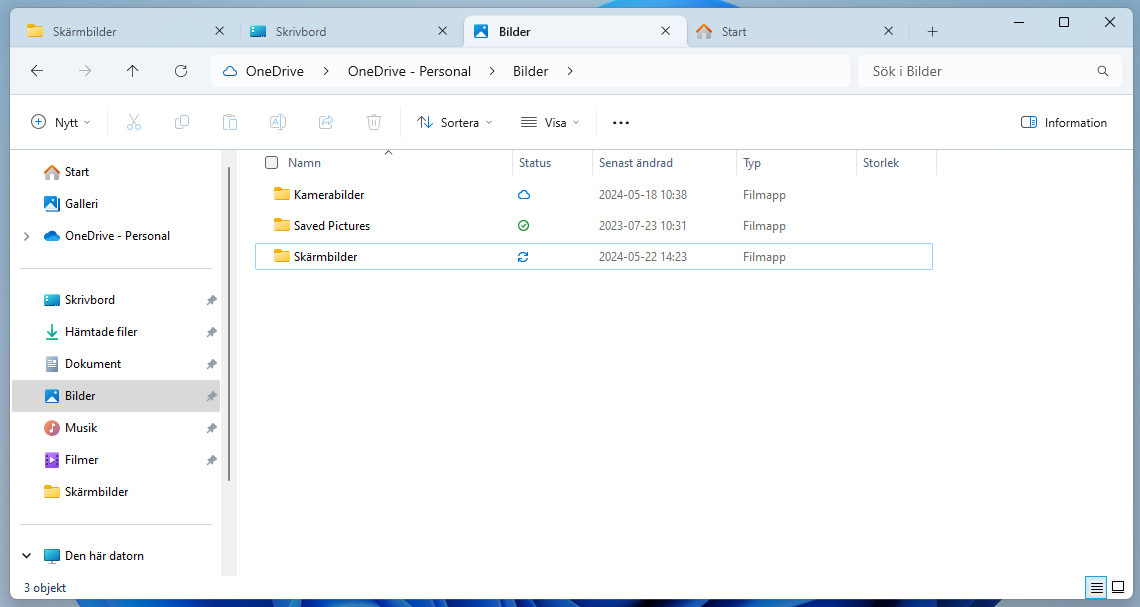
Foundry
Foundry
Foundry
For some time now, File Explorer has been easier than ever to use thanks to the tabs feature. Just like in any modern web browser, you can open multiple locations in their own tabs at the same time.
Press the plus icon in the tabs bar at the top to create a new tab. You can also use the keyboard shortcut Ctrl + T. To turn a tab into its own window, drag the tab outside of File Explorer.
3. Preview files on the fly
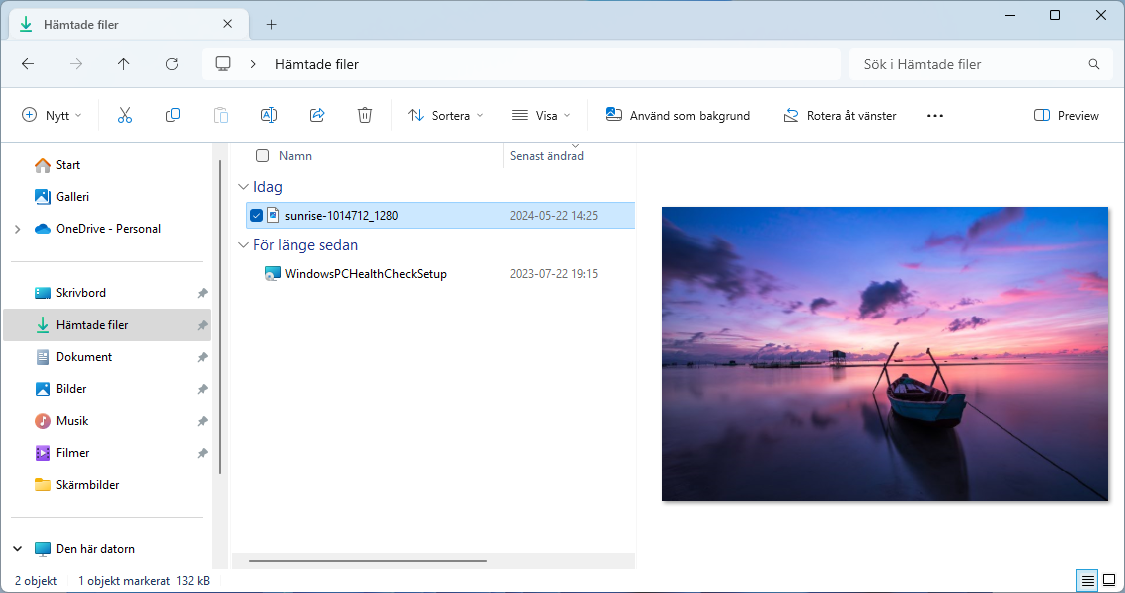
Foundry
Foundry
Foundry
File Explorer has improved its ability to preview files. You can now peek at an image or Microsoft Word document without launching an app.
Simply click on the View menu in the actions bar, then select Preview pane to open the preview pane. (Alternatively, use the Alt + P keyboard shortcut to toggle it.) Now, whenever you click on a file, it will appear as a thumbnail in the preview pane to the right.
4. More right-click menu options
When you right-click on a file or folder in the new File Explorer, a menu appears—but it’s shorter than you’d expect. Microsoft has cleaned it up, so finding what you need might require an extra click.
When you right-click on a file or folder, you can select Show more options to see the full original list of available actions.
5. Track your images using Gallery
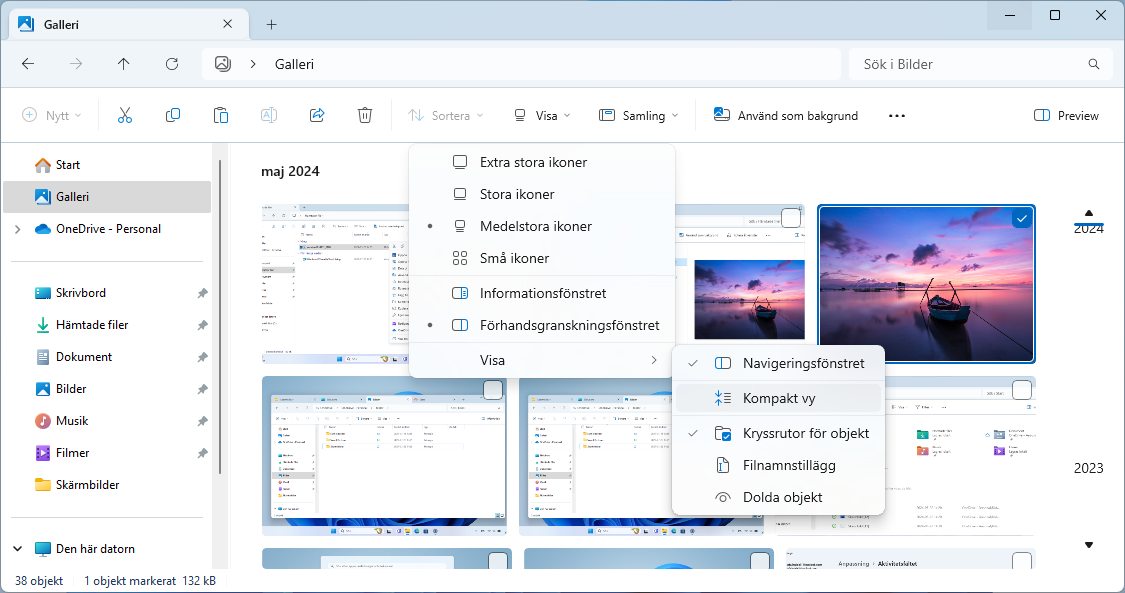
Foundry
Foundry
Foundry
File Explorer has a new feature called Gallery, which tracks your Pictures folder plus various manually designated folders and shows all images from those folders in one convenient location. (You can also include phone photos if you set up camera roll backup.)
Click on Gallery in File Explorer’s left sidebar. After adding at least one folder to track, you’ll see your images displayed in reverse chronological order, with a timeline navigator on the right. Press the View button to change how the images are displayed.
6. Change images tracked in Gallery
By default, everything in the Pictures folder is displayed in Gallery, but this can be changed. You can remove Pictures from inclusion and/or you can add other folders to be included.
Open Gallery in File Explorer, then click the Collection menu in the actions bar. Click on Manage collection to see which folders are being tracked for Gallery and the option to add or remove folders.
7. Easily share files with others
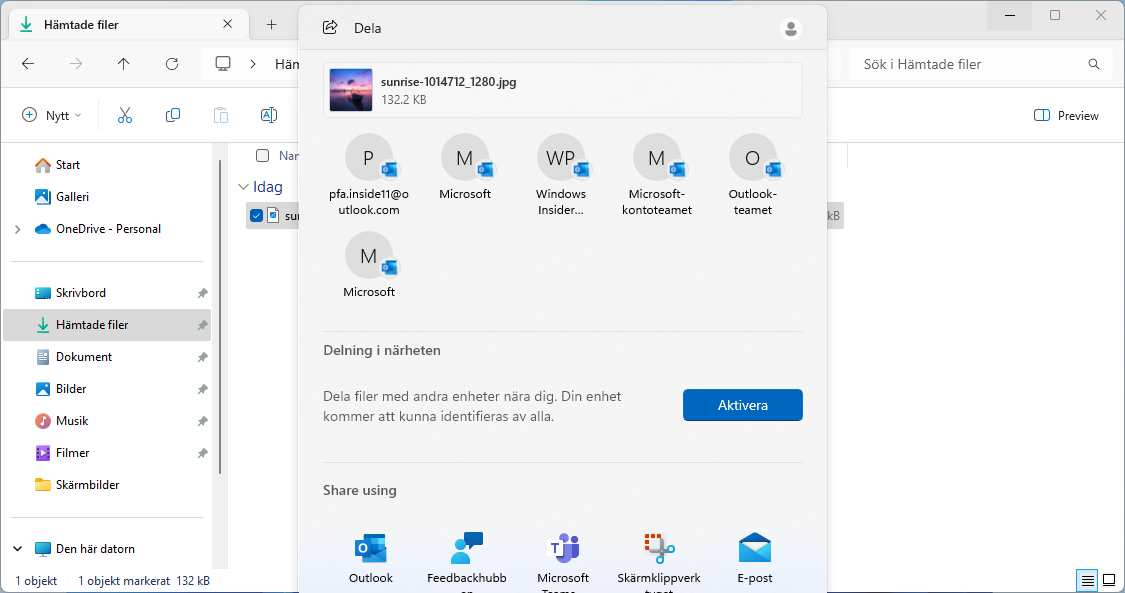
Foundry
Foundry
Foundry
File Explorer has a Share tool that makes it easy to send files to others, whether via email, via certain apps, or directly to nearby devices. Simply right-click on a file and select Share in the menu.
In the Share window, you can search for people to email. Or you can select an app like Microsoft Teams. But we find it most convenient to use Nearby Sharing, which you have to turn on before you can use.
To do that, open Settings and navigate to System > Nearby sharing. Then, select between Off, My devices only, or Everyone nearby. You can also select where downloaded files go (when shared by others).
Learn more about how to use Nearby Sharing to transfer files because this is one of the best recent features in Windows!
This article originally appeared on our sister publication PC för Alla and was translated and localized from Swedish.
Author: Martin Appel, Contributor

As a consumer editor, Martin guides you through everything you need to be aware of when buying products and services.
Recent stories by Martin Appel:
This hidden trick reveals your Wi-Fi password in WindowsHow to log into Windows 11 automaticallySurf smarter by mastering Chrome’s tabs





